|
Layout options |
  
|
The workspace and layout of the panels and screens in Corel AfterShot Pro let you adjust and configure your screen layout in many different ways. The following menu options and keyboard shortcuts will help you create a screen layout that is perfect for you.
Menu Option |
Default shortcut key |
Action |
|---|---|---|
View > Image View |
F6 |
Switch to Image View, hiding the Thumbnail panel |
View > Standard View |
F7 |
Switch to Standard View, revealing the Thumbnail panel and Preview panel |
View >Thumbnail View |
F8 |
Switch to Thumbnail View, hiding the Preview panel |
View > Toggle Left Panel |
L |
Hide or show the Browse panel (left) |
View > Toggle Right Panel |
R |
Hide or show the Tools panel (right) |
View >Toggle Orientation |
CTRL+L |
Toggle from landscape mode (Preview panel below Thumbnail panel) to portrait mode (Preview panel right of Thumbnail panel) |
View > Full Screen |
F11 (Win / Linux) Command + F (Mac) |
Toggle Full Screen mode |
These modes and layout options are also available from the Top toolbar:
Viewing options
The Top toolbar lets you to switch between different window layouts and viewing modes. You can access the following viewing and layout options:
![]()
| • | Slideshow — lets you view a slideshow of the selected thumbnails. |
| • | Thumbnail View — hides the Preview panel to allow quick browsing through many thumbnails. |
| • | Standard View — reveals both the Preview panel and the Thumbnail panel. |
| • | Image View — hides the Thumbnail panel to make the Preview panel as large as possible. |
| • | Magnifier — lets you position your pointer over the preview window and magnify that image area. |
| • | Full Screen — maximizes the application window and hides the title bar. |
The Preview panel in Corel AfterShot Pro can show one or more selected versions. When Multi-Image View is enabled, up to six versions can be shown in the Preview panel. Multi-Image View is a great mode for comparing several versions from the same master versions, or you can compare multiple master versions that have similar content.
Note: When Multi-Image View is enabled, many operations that normally operate on all selected versions operate only on the active version, including functions like adding, deleting, and renaming versions, applying ratings, labels, and flags with the toolbar buttons or shortcut keys, and pasting of image settings.
To toggle Multi-Image View
| • | In the lower-right corner of the application window, click the Multi-Image View button |
You can resize any of the panels. Resizing the Thumbnail panel to fit only one thumbnail in height (when in landscape mode) or one thumbnail in width (when in portrait mode) switches the Thumbnail panel from Thumbnail View to Standard View.
To resize a panel
| • | Position your pointer over the edge of the panel and drag when the resizing cursor appears. |
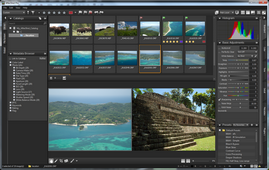
Thumbnail View, Multi-Image View
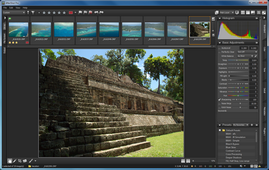
Standard View, landscape
© 2013 Corel Corporation