|
Magnifier and Metadata viewer |
  
|
The Magnifier displays a circular window that shows a 100% zoom view (default magnification) of any image or thumbnail under your mouse cursor. This is a great way to judge detail when adjusting sharpness or noise reduction or when you are viewing an image at less than 100% zoom.

The Magnifier was used to zoom in on the bee.
To zoom into an area by using the Magnifier
| 1. | Do one of the following |
| • | Click the Magnifier button |
| • | Press ` (located in the upper-left corner of the many keyboards). |
| 2. | Position your pointer over the area that you want to zoom into. |
When finished, click the button or shortcut key again to hide the Magnifier.
To adjust the size and zoom level of the Magnifier
| • | In the menu bar, click View > Magnifier Sizing and choose an option from the submenu. |
Tip: You can also adjust the Magnifier by using any of the shortcut keys listed in the menu next to the sizing or zoom level command.
You can view key metadata in the Metadata pop-up window.
To open the Metadata pop-up window
| • | Press E and position your pointer over any thumbnail. |
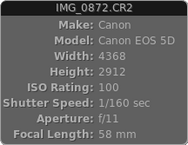
© 2013 Corel Corporation