|
Slideshows |
  
|
You can use Corel AfterShot Pro to create slideshows of your images.
To open the Slideshow window
| • | In the upper-right corner of the application window, click the Slideshow button |
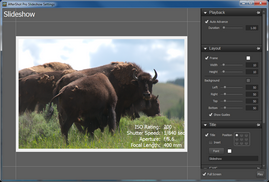
Slideshow settings
When you open the Slideshow window, you'll see the following options.
Playback
| • | Auto Advance — progress to the next image after the selected duration. |
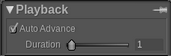
Layout
| • | Frame — set the size and color of the frame shown around each image. |
| • | Background — set the background color and set where the image is placed. |
| • | Show Guides — show or hide guides in the Preview Slideshow. Full Screen slideshows always hide the guides. |
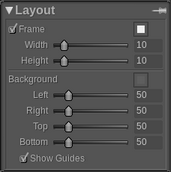
Title
| • | Title — enable to show the Title; disable to hide the Title. |
| • | Position — choose where the Title is shown. |
| • | Inset — display the Title relative to the full Slideshow window (off) or relative to the image (on). |
| • | Font — choose the font, size, and color for the Title. |
| • | Slideshow — enter the text for the slideshow Title. |
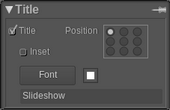
EXIF
| • | EXIF — enable to show the Title; disable to hide the Title. |
| • | Position — choose where the Title is shown. |
| • | Inset — display the Title relative to the full Slideshow window (off) or relative to the image (on). |
| • | Font — choose the font, size, and color for the Title. |
| • | Metadata Chooser — select which metadata to show for each image. |
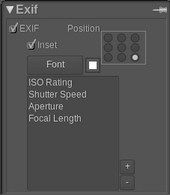
Playing a slideshow
You can preview a slideshow by auto-advances the preview image in the Slideshow Setup window, and lets you make adjustments to the slideshow settings. Playing a slideshow starts a full screen slideshow.
To preview a slideshow in the Slideshow window
| • | Click the image in the Slideshow window or uncheck the Full Screen check box at the bottom of the window and click Play. |
The slideshow plays, but all settings are accessible.
To play a full screen slideshow
| • | Double-click the image Slideshow window or enable the Full Screen check box at the bottom of the window and click Play. |
If you want to pause the slideshow, click the image. To exit the slideshow, press Esc.
© 2013 Corel Corporation