There are two ways to assign keywords in Corel AfterShot Pro: type keywords in the Keywords section or assign keywords that you've added to the Keyword Manager and then apply them by choosing them in the Keyword Sets section. You can delete keywords from your images and delete keywords or keyword sets from the Keyword Manager at any time. You can also assign shortcut keys to your keywords and keyword sets.
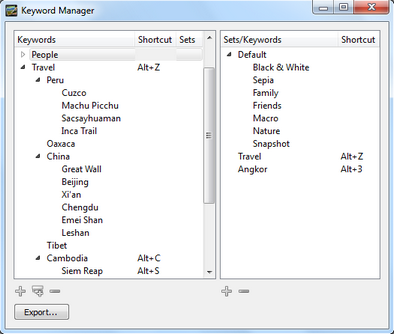
The Keyword Manager helps you organize your keywords
To assign a keyword by typing it in the Keywords section
| 1. | In the Thumbnail panel, select the images to which you want to add keywords. |
| 2. | In the Tools panel, click the Metadata tab. |
| 3. | In the Keywords section, type the keywords that you want to assign. Use the following syntax: |
| • | Use commas (,) to separate keywords (for example: Mom, Paris, vacation) |
| • | Use semi-colons (;) to create keyword subcategories (hierarchy) (for example: Travel; France; Paris) |
To assign a keyword by choosing it from a keyword set
| 1. | In the Thumbnail panel, select the images to which you want to add keywords. |
| 2. | In the Tools panel, click the Metadata tab. |
| 3. | In the Keyword Sets section, choose a keyword set from the drop-down menu in the title bar. |
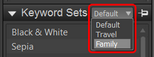
| 4. | Click a keyword in the main area of the Keywords Sets section to apply it to the selected images. |
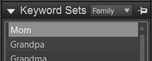
To create a keyword set
| 1. | In the Tools panel, click the Metadata tab. |
| 2. | In the Keyword Sets section, click the Manage button. |
| 3. | In the left pane of the Keyword Manager, do one of the following: |
| • | Find existing keywords that you want to add to your set. |
| • | Add keywords as a subcategory of an existing hierarchy. For example, to add the names of family members, you could click Subject > People > Family, and click the Add Child Keyword button  . Type a name to add it as a subcategory of Family. . Type a name to add it as a subcategory of Family. |
| • | Create a new hierarchy by clicking the Add Keyword button  and typing a keyword. To create subcategories, select a keyword and click the Add Child Keyword button and typing a keyword. To create subcategories, select a keyword and click the Add Child Keyword button  . . |
| 4. | When you know that you have all the keywords for your set, click the Add Set button  below the right pane and type a name for your keyword set. You can type any name, it does not need to match any existing keywords. below the right pane and type a name for your keyword set. You can type any name, it does not need to match any existing keywords. |
| 5. | From the keyword list in the left pane, drag the keywords to the set name in the right pane. The keywords that you drag are what you will see in the set list, regardless of their place in the hierarchy (does not affect hierarchy in any way). |
| 6. | Click the Close button at the top of the Keyword Manager window. |
Your set now appears in the Keyword Sets drop-down menu.
To remove a keyword from an image
| 1. | In the Tools panel, click the Metadata tab. |
| 2. | In the Thumbnail panel, select an image. |
| 3. | In the Keywords section, select the keywords that you want to remove and press Delete. |
Note: When you delete a keyword, look at any remaining hierarchy references to see if you need to delete the entire hierarchy associated with the keyword.
To delete a keyword or keyword set from the Keyword Manager
| 1. | In the Keyword Sets section, click the Manage button. |
| 2. | In the Keyword Manager, do one of the following: |
| • | Click a keyword in the left pane and click the Delete Keyword button  . . |
| • | Click a keyword set name in the right pane and click the Remove Set button  . . |
To assign a shortcut to a keyword or keyword set
| 1. | In the Keyword Sets section, click the Manage button. |
| 2. | In the Shortcut column, double-click the cell that aligns with the keyword or keyword set you want. |
An entry box appears 
| 3. | On your keyboard, press the key or key combination that you want to use as a shortcut. |
If the shortcut has already been assigned, a message appears and lets you accept or cancel the keyword change.
| 4. | Click the Accept icon  to apply the shortcut. to apply the shortcut. |
Tip: You can remove a shortcut from a keyword or keyword set by clicking the Remove icon 
© 2013 Corel Corporation



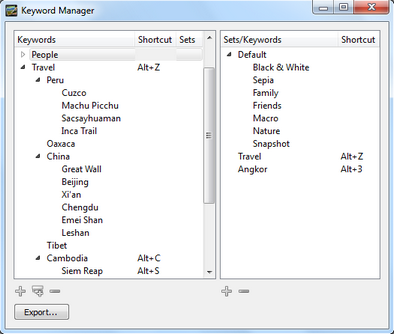
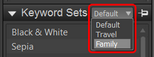
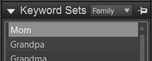
![]()
![]()