|
Options de disposition |
  
|
L’espace de travail et la disposition des volets et des écrans dans Corel AfterShot Pro permettent de configurer la disposition des éléments de l’écran de différentes façons. Les options de menu et raccourcis claviers ci-dessous permettent de définir une disposition personnalisée.
Option de menu |
Touche de raccourci par défaut |
Action |
|---|---|---|
Affichage > Affichage de l’image |
F6 |
Passer à l’affichage de l’image et masquer le volet des vignettes |
Affichage > Affichage standard |
F7 |
Passer à l’Affichage standard et afficher le volet des vignettes et le volet de visualisation |
Affichage > Affichage vignettes |
F8 |
Passer à l’Affichage vignettes et masquer le volet de visualisation |
Affichage > Afficher/masquer le volet de gauche |
L |
Masquer ou afficher le volet de navigation (à gauche) |
Affichage > Afficher/masquer le volet de droite |
R |
Masquer ou afficher le volet Outils (à droite) |
Affichage > Changer d’orientation |
Ctrl+L |
Changer d’orientation en passant du mode Paysage (volet de visualisation en bas du volet des vignettes) au mode Portrait (volet de visualisation à droite du volet des vignettes) |
Affichage > Plein écran |
F11 (Win / Linux) Cmd+F (Mac) |
Basculer en mode plein écran |
Ces modes et options de disposition sont accessibles dans la barre d’outils des modes d’affichage :
Options d’affichage
La barre d’outils supérieure vous permet de changer le mode d’affichage et la disposition des fenêtres. Vous pouvez changer l’affichage et la disposition à l’aide des options suivantes :
![]()
| • | Diaporama : permet d’afficher les vignettes sélectionnées sous forme de diaporama |
| • | Affichage vignettes : le volet de visualisation est masqué pour vous permettre de parcourir rapidement les vignettes. |
| • | Affichage standard : affichage du volet de visualisation et du volet des vignettes. |
| • | Affichage de l’image : le volet des vignettes est masqué pour afficher le volet de visualisation à la taille maximale. |
| • | Loupe : permet d’agrandir une zone de l’image en plaçant le pointeur de la souris dans la fenêtre de visualisation. |
| • | Plein écran : affichage maximal de la fenêtre de l’application en masquant la barre de titre. |
Le volet de visualisation de Corel AfterShot Pro permet d’afficher une ou plusieurs versions sélectionnées. Lorsque la vue multi-images est activée, vous pouvez afficher jusqu'à 6 versions dans la fenêtre d'aperçu. La vue multi-images est un mode parfaitement adapté à la comparaison de plusieurs versions du même fichier principal. Vous pouvez également comparer plusieurs fichiers principaux ayant des contenus similaires.
Remarque : lorsque la vue multi-images est activée, de nombreuses actions normalement possibles sur toutes les versions sélectionnées sont appliquées uniquement à la version active, notamment des fonctions telles que l’ajout, la suppression et le renommage des versions et celles qui permettent d’appliquer des classements, des étiquettes et des Marquages avec la barre d’outils et les touches de raccourci ou encore de coller des paramètres de l’image.
Pour basculer vers la vue multi-images
| • | Dans le coin inférieur droit de la fenêtre de l’application, cliquez sur le bouton Vue muti-images |
Vous pouvez redimensionner chacun des volets. Le redimensionnement du volet des vignettes pour l’ajuster à la hauteur d’une vignette (en mode paysage) ou à la largeur d’une vignette (en mode portrait) fait basculer le volet des vignettes de la vue Grille au mode microfilm :
Pour redimensionner un volet
| • | Placez le pointeur de la souris sur le bord du volet et faites glisser le curseur de redimensionnement qui apparaît. |
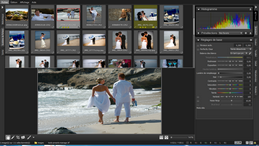
Vue Grille des vignettes

Mode microfilm de vignettes
© 2013 Corel Corporation