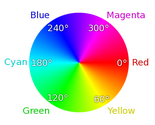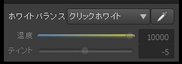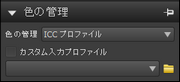[ツール パネル] の [色] タブでは、色の制御に関連したツールを利用できます。コントロールは、[カーブ]、[色補正]、[カラー バランス]、[ホワイトバランス]、および [色の管理] の 5 つのセクションに分かれています。
カーブ
[カーブ] セクションには、多くの画像編集プログラムで使用されている標準的な [カーブ] ツールと [レベル] ツールがインテリジェントに組み合わされています。
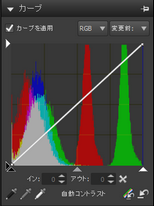
[カーブ] には、次のコントロールが含まれています。
| • | カーブを適用 — カーブ ツールを有効または無効にします。 |
| • | RGB ドロップダウン — 個々のカラー チャンネル、またはそれらを組み合わせた RGB モードを選択できます。 |
| • | [変更前/変更後] ドロップダウン — カーブ調整が適用される前と、調整が適用された後のヒストグラム表示を切り替えます。 |
| • | 左側の白い矢印 — 入力 255 (白) ポイントを設定します。 この矢印を均一に変化するカーブ ツールの側面に沿ってドラッグすると、ヒストグラムがそのまま残り、画像が暗くなります。 |
| • | 下の白い矢印 — 出力 255 (白) ポイントを設定します。 これを左にドラッグすると、画像が明るくなりますが、ハイライトの細部をクリップすることができます。 |
| • | 左側の黒い矢印 — 入力 0 (黒) ポイントを設定します。 この矢印を均一に変化するカーブ ツールの側面に沿ってドラッグすると、ヒストグラムがそのまま残り、画像が暗くなります。 |
| • | 左側の黒い矢印 — 出力 0 (黒) ポイントを設定します。 これを右にドラッグすると、シャドウが深くなり、シャドウの細部をクリップすることができます。 |
| • | 下部の灰色矢印 — 出力 128 (灰色) ポイントを設定します。 これを右にドラッグすると、中間階調の値が高くなり、画像が明るくなります。左にドラッグすると、画像が暗くなります。 |
| • | カーブ ツール内部をクリック — カーブ ツール自体の内部をクリックして、カーブを設定または調整します。 複数の点を設定して、トーン コントロールを微調整します。 |
| • | 自動コントラスト — このボタンをクリックし、画像の内容に基づいて出力の白点と黒点を設定します。 これは、自動レベルのハイライトとシャドウの値を使用して一時的な調整を行い、自動レベルが行うのと同じようにコントラストを向上します。 このツールと自動ツールの主な違いは、出力の白値と黒値を自動レベル値より簡単に調整できることです。 |
| • | [黒点] ツール  、[グレーポイント] ツール 、[グレーポイント] ツール  、[白点] ツール 、[白点] ツール  — ツールをクリックし、[プレビュー パネル] 内で画像をクリックして、クリックするピクセルの値に黒、灰色、または白を設定します。 — ツールをクリックし、[プレビュー パネル] 内で画像をクリックして、クリックするピクセルの値に黒、灰色、または白を設定します。 |
| • | [すべてのカーブをリセット]  と [現在のカーブをリセット] と [現在のカーブをリセット]  — [すべてカーブをリセット] は、カーブ値をフラット カーブに戻します。現在のカーブをリセットは、現在の RGB チャンネルのみをリセットします。 — [すべてカーブをリセット] は、カーブ値をフラット カーブに戻します。現在のカーブをリセットは、現在の RGB チャンネルのみをリセットします。 |
色補正
[色補正] セクション ([ツール パネル] 内の [色] ページ) では、カラー ピッカーで設定した画像や色から採取した色に基づいて画像を調整することができます。選択した色は、カラー ウェルに保存されます。最初の 6 つのカラー ウェルは、原色および二次色に設定されています。 カラー ウェルの二番目のセットを選択した色に設定できます。

色補正の開始点として色を選択するには
| 1. | [ツール パネル] 内で、[色] タブをクリックして、[色補正] セクションを開きます。 |
| 2. | 色が割り当てられていない調整可能なカラー ウェル  をクリックします (二段目の白いウェル) をクリックします (二段目の白いウェル) |
| 3. | [カラー ピッカー]  をクリックし、写真内の任意の場所をクリックして、カラー調整に使用される色を選択します。 をクリックし、写真内の任意の場所をクリックして、カラー調整に使用される色を選択します。 |
最初の色を選択したら、画像内のその色の [色相]、[彩度]、または [明度] を調整します。
| 4. | [範囲]を調整して、色の許容値を制御します。範囲を小さくすると、選択した色に非常に近い色のみが調整され、範囲を大きくすると、画像内の広い色の範囲が調整されます。 |

この例では、選択的色補正をドレスの採取に使用しました。ドレスの色を変更するのに色相を調整しました。
ヒント:また、カラー ウェル  をクリックして色をカラー ウェルに割り当てて、[カラー ピッカー] の左に表示することもできます。これによりカラー セレクター ウィンドウが開き、調整カラーとして色を選択できます。
をクリックして色をカラー ウェルに割り当てて、[カラー ピッカー] の左に表示することもできます。これによりカラー セレクター ウィンドウが開き、調整カラーとして色を選択できます。
カラー バランス
[ツール パネル] 内のこのセクションでは、画像の色のバランスを正確に制御することができます。以下のコントロールを使用することができます。
| • | [シアン/赤]、[マゼンダ/緑] および [黄色/青] は、色軸に沿って色の変化をコントロールします。 |
| • | 彩度 — 画像内の色の強度を調整します。彩度設定を高くすると、カラーが増強され、豊かで鮮やかなカラーになります。 彩度設定を低くすると、淡い、より抑えられたカラーになります。 |
| • | バイブランス — 適切な [彩度] を適用して肌やその他画像の鮮やか過ぎる部分を補正します。 |
| • | 色相 — スライダーで指定した量によって、「カラー ホイール」回転して画像内のカラーを変更します。 例えば、色相スライダーが 60 に設定されており、これが画像の元の色相に加えられると、緑はシアンになり、青はマゼンタになり、赤は黄色になります。 |
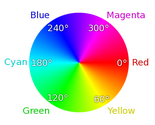
| • | HSL/HSV — HSL (Hue / Saturation / Luminance) 色空間と HSV (Hue / Saturation / Value) 色空間での画像補正を選びます。 |
ホワイトバランス
[撮影時]、[クリックホワイト]、[カスタム] などの、あらかじめ設定された複数のホワイトバランス設定から選択します。
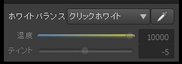
異なる光源には異なる特性や暖かさがあり、被写体のカメラ上の再現に影響を与えます。ホワイトバランスでは、画像の全体的なカラーを調整することができ、写真のカラーの正確な再現を可能にします。[昼光]、[影]、[電球]、[フラッシュ] などのホワイトバランス設定を選択するか、[クリックホワイト] により画像内の中間色の被写体 (中間的な灰色で表示されているもの) を選択すると、画像のすべてのカラーを調整して、中間色をクリックした点を強調します。
クリックホワイト ツールでホワイトバランスを設定するには
| 1. | [ホワイトバランス] セクション ([基本調整] ページ内) で、[クリックホワイト ツールを有効にする] ボタン  をクリックするか、I キーを押します。 をクリックするか、I キーを押します。 |
| 2. | [プレビュー パネル] 内で、写真の中間色エリアをクリックして実験します。クリックするのに最適な場所は、調整する画像の露光過度 (純白) や露光不足 (純黒) ではない中間灰色の部分です。異なる場所をクリックすると、異なる補正結果が得られます。 |
| 3. | ホワイトバランスを微調整するには、[温度] スライダーで調整します。 |
色の管理
このツールは、アクティブ バージョンに適用される色の管理モードをコントロールします。
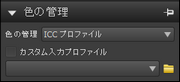
| • | 色の管理 — 色の管理は、ICC プロファイルに設定すると有効になります。これを [なし - 線形] に切り替えると、色の管理は適用されますが、画像は線形色空間に残ります。 |
| • | カスタム入力プロファイル — 上級ユーザーは、カメラのプロファイルに関連付けられた線形データから入力プロファイルを作成できます。 |
© 2013 Corel Corporation



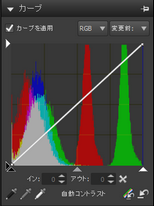


![]() をクリックして色をカラー ウェルに割り当てて、[カラー ピッカー] の左に表示することもできます。これによりカラー セレクター ウィンドウが開き、調整カラーとして色を選択できます。
をクリックして色をカラー ウェルに割り当てて、[カラー ピッカー] の左に表示することもできます。これによりカラー セレクター ウィンドウが開き、調整カラーとして色を選択できます。