|
標準ツール |
  
|
[標準] タブを [ツール パネル] からクリックして、最も一般的に使用される編集ツールを使用します。これらの頻繁に使用する調整ツールを一箇所に集めると、タブを切り替えることなく基本的な編集を素早く行えます。コントロールは、[ヒストグラム]、[基本調整]、[設定] の三つに分かれています。
ヒストグラムは、画像を構成するデータを視覚的に表示したものです。 左側は画像のより暗いエリアを、右側はハイライトを表し、色分けされた曲線は画像に見つかった所定の値のピクセルの数を示します。
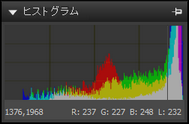
基本調整
このセクションには、よく使用される画像の調整コントロールがあります。 多くの写真は、このセクションにある以上のものを必要としません。
自動レベルは画像の色調範囲を調べて、画像の修正した割合が純黒と純白になるように黒点と白点を設定します。自動レベル ツールには 2 つの編集ボックスがあり、左のボックスでは純黒になるように画像の割合を設定し、右のボックスでは純白になるように割合を設定します。
Athentech Technologies Inc. 社が提供する Perfectly Clear は、画像を素早く最適化する簡単な方法です。Perfectly Clear は、実際の色とゼロ クリッピングを維持しながら、すべてのピクセルの明暗を自動的に最適化する、賞を取ったテクノロジーです。また Perfectly Clear は、異常な色合いを除去し、色あせた写真を復元します。さらに、医療画像テクノロジーを使用して、コントラストや鮮明さを向上します。
Perfectly Clear 内には以下の 3 つの設定があり、Perfectly Clear が有効になった場合のティント調整を制御します。
| • | ティント最大 — すべてのティント補正を適用します |
| • | ティント最小 — ティント補正を限定して、一部のティント変更が行われるようにしますが、元のティントの一部は保持されます |
| • | ティント オフ — ティント補正は無効になります。Perfectly Clear のその他すべての縦横比は適用されたままです。元の画像の色合いを保持する場合は、この設定を使用します。 |
[撮影時]、[クリックホワイト]、[カスタム] などの、あらかじめ設定された複数のホワイトバランス設定から選択します。
異なる光源には異なる特性や暖かさがあり、カメラの画像取得に影響を与えます。ホワイトバランスでは、画像の全体的なカラーを調整することができ、写真のカラーの正確な再現を可能にします。[昼光]、[影]、[電球]、[フラッシュ] などのホワイトバランス設定を選択するか、[クリックホワイト] により画像内の中間色の被写体 (中間的な灰色で表示されているもの) を選択すると、画像のすべてのカラーを調整して、中間色をクリックした点を強調します。
[クリックホワイト] ツールでホワイトバランスを設定するには
| 1. | [ホワイトバランス] セクション ([基本調整] ページ内) で、[クリックホワイト ツールを有効にする] ボタン |
| 2. | [プレビュー パネル] 内で、写真の中間色エリアをクリックして実験します。クリックするのに最適な場所は、調整する画像の露光過度 (純白) や露光不足 (純黒) ではない中間灰色の部分です。異なる場所をクリックすると、異なる補正結果が得られます。 |
| 3. | ホワイトバランスを微調整するには、[温度] スライダーで調整します。 |
画像を手動で回転して、横軸を水平にしたり、画像を真っ直ぐにすることができます。詳細については、「傾き補正」を参照してください。
全体的な露出補正を行い、画像のすべての部分を明るくするか、暗くします。
画像の明らかに露出過度の部分の細部を復元します。
ハイライトを露出過度にすることなく画像の影や暗い部分を明るくし、中間階調への影響を最小限にします。
画像の黒点をコントロールします。ゼロ (0) 以下の値は画像から黒を削除します。ゼロ (0) 以上の値は画像を暗くします。ヒストグラム セクションには、画像の変更が表示されます。
画像内のカラーの強さを調整します。彩度設定を高くすると、カラーが増強され、豊かで鮮やかなカラーになります。 彩度設定を低くすると、淡い、より抑えられたカラーになります。彩度をゼロに設定すると、単色の白黒画像になります。
バイブランスは、既に飽和状態の肌やその他の画像領域に対して、より穏やかな補正を行う彩度のバージョンです。
色相は、スライダーで指定した量によって「カラー サイクル」を回転して、画像内のカラーを変更します。 例えば、色相スライダーが 60 に設定されており、画像の元の色相に 60 が加えられると、緑はシアンになり、青はマゼンタになり、赤は黄色になります。
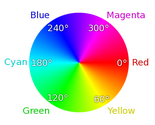
コントラストを上げると、画像の暗い領域はより暗くなり、明るい領域はさらに明るくなります。
画像にシャープニングを行うと、縁の細部をよりはっきりさせることにより、画像の詳細な部分がより際立ちます。
メモ: [シャープニング] のような微調整詳細コントロール ツールは、メイン プレビュー パネルか、[拡大] を使用して、画像を 100% ズームで表示しながら適用し、評価してください。
RAW ノイズ
RAW ファイルのみのノイズを除去します。
[基本調整] ページの下部には、すべての選択したバージョンのキーワードを示すキーワード セクションがあります。複数のバージョンを選択すると、次の色分けが使用されます。
| • | 赤 — キーワードは選択したバージョンの一部のみに適用されます |
| • | 緑 — キーワードはアクティブなバージョンのみに適用されます |
| • | 色なし — キーワードはすべての選択したバージョンに適用されます |
設定は、ワークフローをスピードアップするのに便利です。お気に入りの調整を設定に保存したり、キーワード設定を作成したり、さまざまな写真編集を 1 回のクリックで適用できる設定内に結合することができます。
詳細については、「調整の設定」を参照してください。
© 2013 Corel Corporation