|
トリミングと傾き補正 |
  
|
Corel AfterShot Pro 内で、トリミングや傾き補正を行って画像合成を改善します。
トリミングは写真を再構成し、不要な端の部分を削除したり、印刷出力に合うように縦横比を変えることができます。トリミングに関連する環境設定については、「トリミングの環境設定」を参照してください。
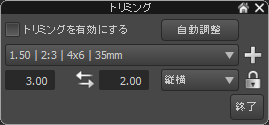
写真をトリミングするには
| 1. | [トリミング] ツール |
| 2. | トリミング パレットで、次のいずれかを行います。 |
| • | 設定ドロップダウン メニューから設定を選択します。 |
| • | ドロップダウン メニューから [縦横] または [ピクセル] を選択し、[高さ] と [幅] のボックスに値を入力します。 |
| 3. | [プレビュー パネル] に表示されるトリミング グリッドの端をドラッグして、トリミング領域を調整します。 |
| 4. | トリミング グリッド内をクリックして、トリミング領域の位置を変えます。 |
| 5. | [トリミング] パレットで、[終了] をクリックします。 |
さらに以下を行うことができます |
|
|---|---|
写真の端に合わせてトリミング領域を自動的に最大化する |
[自動調整] ボタンをクリックします。 |
トリミング グリッドを表示または非表示にする |
[トリミングを有効にする] チェックボックスをクリックします。 |
トリミング グリッドの向きを切り替える |
[高さと幅を切り替える] ボタン |
トリミング グリッドの縦横比をロックする |
[ロック] ボタン |
トリミング設定を設定ドロップダウン リストに追加する |
トリミング パレットで、希望する [縦横] 値または [ピクセル] 値を入力し、[追加] ボタン |
ヒント: マウスのスクロール ホイールを使ってトリミング グリッドのサイズを変更できます。
傾き補正では、傾いた視野を修正したり、写真に創造的な傾きを与えることができます。
写真を傾き補正するには
| 1. | Corel AfterShot Pro ツールバーから[傾き補正] ツール |
| 2. | プレビュー パネル内をドラッグして、写真の傾き補正の参照として使用する水平または垂直のラインを描きます。 |
| 3. | マウス ボタンを放すと、傾き補正が適用されます。 |
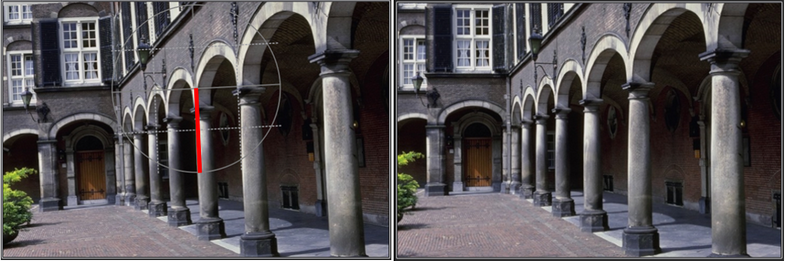
傾き補正ツールでは、傾き補正用の参照点 (上記の赤線で強調されている部分) を選ぶことができます
メモ: 写真を傾き補正する場合は、写真は自動的にトリミングされません。そのため写真の端に沿って白い領域が見えます。
© 2013 Corel Corporation