|
画像をインポートする |
  
|
画像を Corel AfterShot Pro にインポートすると、カタログに追加されます。1 つのフォルダーとそれに含まれているすべてのサブフォルダーを含んだフォルダー全体をインポートするか、1 つのフォルダー内のいくつかのファイルを選択してインポートすることができます。
インポートは、自分で制御する処理です。コンピューターに新しいフォルダーやサブフォルダーを追加する場合は、[ライブラリ]に追加する新しいフォルダーをインポートする必要があります。既存のフォルダー構造に複数のサブフォルダーや個々の画像を追加した場合は、ルート フォルダーから再度インポートしてすべての新しい項目をキャッシュすることができます。複数回同じソースの場所から写真をインポートする場合は、エントリーが作成されていないカタログを複製します。
フォルダーをインポートするには
| 1. | 以下のいずれかを行います |
| • | [ファイル] > [フォルダーから写真をインポート] の順にクリックします。ダイアログボックス内で、必要に応じでフォルダーに移動して、[フォルダーを選択] ボタンをクリックします。 |
| • | [参照パネル] で、[ファイル フォルダー] タブをクリックし、[ディレクトリ ビュー] で、必要なフォルダーを右クリックして、コンテキスト メニューから [インポート フォルダー] を選択します。 |
| 2. | [写真をインポート] ダイアログボックスで、[ソース フォルダー] ボタンにフォルダー名が表示されていることを確認します。 |
サブフォルダーを含むには、[サブフォルダー内の画像を含む] チェックボックスを選択します。
| 3. | [カタログにインポートする] の横のボタンをクリックしないと、既定のカタログを使用し、ボタンをクリックすると新しいカタログを作成します。 |
| 4. | (オプション) [インポート設定を適用] チェックボックスを選択して、フォルダー内のすべての写真に適用するキーワードを入力します。さらに、同じ方法で設定を適用することもできます。 |
| 5. | [インポートを開始] をクリックします。 |
メモ: フォルダー内のすべての写真はカタログ化されます。カタログを確認するには、[ライブラリ] タブをクリックして、[カタログ] パネル内のフォルダーに移動します。ファイルがカタログ化されている場合は、コピーされません。元の場所から参照されます。
ヒント: フォルダー内のすべての写真をインポートしない場合は、フォルダーを開いて、[サムネイル] パネルで、インポートする写真のサムネイルを選択します。[ファイル] > [選択したファイルをインポート] の順にクリックし、[写真をインポート] ダイアログボックス内で必要なインポート設定を選択します。
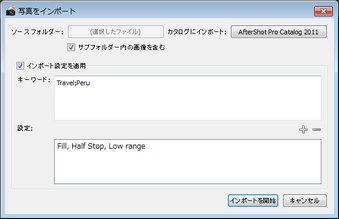
[写真をインポート] ダイアログボックス
© 2013 Corel Corporation