|
ライブラリを管理する |
  
|
[ライブラリ] は、カタログと、各カタログに含まれていファイルとバージョンから構成されています。一度に複数のファイルを移動、コピー、名前の変更、削除して整理することができます。また、複数のカタログを作成して [ライブラリ] を管理して、カタログを開いたり閉じたりして使用するカタログを管理することもできます。
バージョンについての詳細は、「バージョン」を参照してください。
バージョンを新しい場所に移動したりコピーしたりできます。
メモ: バージョンを移動またはコピーすると、マスター ファイルと関連するバージョンがコピーまたは移動されます。
バージョンを移動またはコピーするには
| • | 以下のいずれかを行います。 |
| • | バージョンを削除するには、サムネイルを [サムネイル] パネルから、[参照パネル] で選択したフォルダーにドラッグします。 |
| • | バージョンをコピーするには、Control キーまたは Command キーを押したまま、サムネイルを [サムネイル] パネルから、[参照パネル] で選択したフォルダーへドラッグします。 |
整合性のある形式で一度に複数のバージョンの名前を変更する場合は、名前変更形式を使用して名前を変更するように選択することができます。
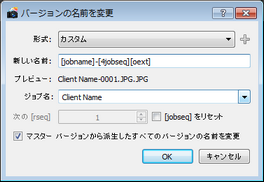
[バージョンの名前を変更] ダイアログボックスは、以下のコントロールと機能から構成されています。
| • | 形式: 既存の形式のリストから選択します。 |
| • | 新しい名前: 名前変更形式を入力します。例えば、[jobname] または [jobseq] を [新しい名前] ボックスに使用する場合は、[ジョブ名]を入力します。順序フィールド [jobseq] には、このジョブ名の以前の名前変更で使用した最後の番号が保存されており、中止されたところから番号付けを続けます。 |
| • | 次の [rseq]: [新しい名前] フィールドに [rseq] を追加すると、テキストが一意の増分連番に置き換えられます。番号は次にバージョンの名前を変更する時にリセットされます。このコントロールでは番号を設定することができます。 |
| • | [jobseq] をリセット: 選択したジョブ名順序の番号付けを再開します。 |
| • | マスター バージョンから派生したすべてのバージョンの名前を変更: マスター バージョンと同じ名前を持つすべての関連するバージョンに順次番号付けする場合にこのチェックボックスを選択します (各バージョンに「_v1」、「_v2」を追加する)。このオプションを選択しない場合は、各バージョンには一意の名前が付けられます。 |
名前変更形式の使用についての詳細は、「名前変更形式」を参照してください。
バージョンの名前を変更するには
| 1. | 名前を変更するバージョンのサムネイルを選択します。 |
| 2. | F2 キーを押すか、右クリックして [バージョン] > [バージョンの名前を変更] の順に選択します |
| 3. | [新しい名前] フィールドを、テキストを使用するか、[date] のような 名前変更形式を使用して編集します。または、既存の [名前変更形式] を [形式] ドロップダウン リストから選択します。 |
[プレビュー] は、[新しい名前] フィールドの変更に応じて更新され、名前変更形式の結果を表示します。
いつでもマスター バージョン (元の写真やマスター ファイル) を削除できますが、マスターを削除すると別のタイプのバージョンにさまざまなことが起こります。
マスター バージョンを削除する
マスター バージョンを削除する場合、関連するすべてのバージョンも削除されます。元のマスター ファイルはコンピューターのごみ箱に移動されます。各操作を確認するために表示されるメッセージを確認します。
マスター バージョン以外を削除する
ナスター バージョン以外のバージョンを削除する場合は、元のマスター ファイルへの影響はありません。バージョンのサムネイルと関連データはサイドカー XMP ファイルから削除されます。
メモ: [マルチ画像ビュー] が有効な場合は、選択全体ではなく 1 つのアクティブ バージョンのみが削除されます。
マスター ファイルやバージョンを削除するには
| • | 削除するマスター バージョンのサムネイルを選択して、以下のいずれかを行います。 |
| • | Delete キーを押します。 |
| • | 選択したサムネイルを右クリックして、または Control キーを押したままクリックして、[バージョン] > [バージョンを削除] の順に選択します。 |
マスター バージョンを選択すると、マスター バージョンの元のファイルはごみ箱に移動されるという警告のメッセージが表示されます。
[ライブラリ] 内にカタログを作成することができます。簡素化するために 1 つのカタログを使用するように選択することができますが、複数のカタログを使用する場合は、論理的なグループを作成して、残りのライブラリへアクセスしたり開いたりしないで一度に特定グループの検索、参照、編集、保存、バックアップを行うことができます。
いつでも新しいカタログを作成できます。カタログを開いたり閉じたりできます。カタログを閉じると、[ライブラリ] に表示されなくなります。
| 1. | [カタログ] セクション内 (ライブラリ パネルの) を右クリックして、[カタログ] > [新規カタログ] の順に選択するか 、[ファイル] > [新規カタログ] の順にメニューでクリックします。 |
| 2. | [新規カタログ フォルダーの作成と選択] ダイアログボックス内で、空フォルダーを選択するか、フォルダーを作成します。 |
| 3. | [フォルダーを選択] をクリックします。 |
カタログ セクションに新しいカタログが表示されます。
| • | [カタログ] セクション内 ([ライブラリ] パネルの) を右クリックして、[カタログ] > [カタログを開く] の順に選択するか 、[ファイル] > [カタログを開く] の順にメニューでクリックします。 |
カタログを閉じるには
| • | [カタログ] セクション ([ライブラリ] パネル内) で、閉じるカタログを右クリックして、[カタログ] > [カタログを閉じる] の順に選択します。 |
© 2013 Corel Corporation