|
バージョン |
  
|
バージョンは Corel AfterShot Pro で使用され、マスター ファイルと、マスター ファイルから派生した変形を表示します。Corel AfterShot Pro で編集と画像調整を行う場合、元のマスター ファイルではなくバージョンを作成および編集をします。つまり、元の画像に影響させないで、必要に応じて 1 つのマスター ファイルからさまざまなバージョンを作成できます。
同じマスター ファイルから作成されたバージョンは同じコンテンツを共有し、スタック (グループ化して、最上位のサムネイルだけを[サムネイル パネル] に表示することができるサムネイルのセット) に表示されます。すべての設定とオプションは変更することができます。各バージョンで解釈、トリミング、その他画像調整を変更することができます。バージョンは独自の編集履歴を維持し、それぞれ独自のメタデータを割り当てることができます1 つのマスター ファイルからのすべてのバージョンの設定は、1 つの Corel AfterShot Pro XMP ファイル 内にあります。
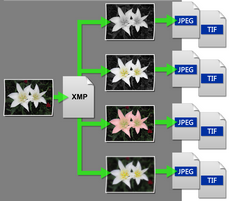
ほとんどの操作をバージョンで行うことができ、それらのほとんどは、コンテキスト メニューから使用できます (サムネイルを右クリックして、または Control キーを押したままクリックして、[バージョン] メニュー オプションを選択)。
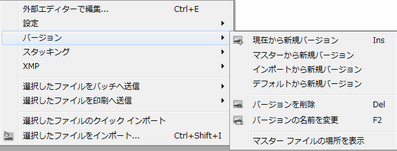
Corel AfterShot Pro は、Corel AfterShot Pro で表示するフォルダー内の各マスター ファイルのマスター バージョンを自動的に作成します。写真の別のバージョンを作成するには、複数の方法があります。
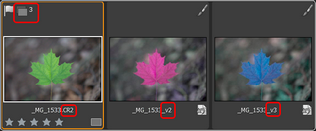
上記の例では、左のサムネイルがマスター バージョンです。右側には、編集された 2 つの追加バージョンがあります。マスター サムネイルの左上隅に 番号 3 が表示されます。バージョンの合計数です。
バージョンを作成するには
| • | [サムネイル パネル] で、既存のバージョンを右クリックして、コンテキスト メニューで [バージョン] をクリックし、以下のいずれかのオプションを選択します。 |
| • | 現在から新規バージョン — 選択したバージョンの現在の設定と同じ設定の新しいバージョンを作成します |
| • | マスターから新規バージョン — マスター バージョンの現在の設定と同じ設定の新しいバージョンを作成します |
| • | インポートから新規バージョン — 選択したバージョンのインポート時の設定と同じ設定の新しいバージョンを作成します |
| • | デフォルトから新規バージョン — この画像タイプのデフォルト画像設定の新しいバージョンを作成します。詳細は、「既定の設定」を参照してください。 |
メモ: マルチ画像ビューが有効な場合は、アクティブ バージョンのみが新しいバージョンのソースです。
バージョンを削除すると、そのバージョンに行われた設定が削除され、Corel AfterShot Pro 内の表示からそのバージョンが削除されます。削除するバージョンがマスター バージョンの場合、マスター バージョンはごみ箱に移動されます。バージョンの削除についての詳細は、「バージョンを削除する」を参照してください。
© 2013 Corel Corporation