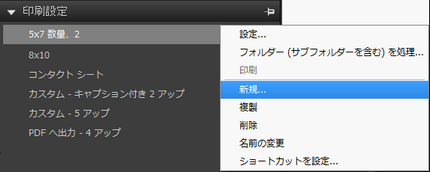新しい印刷バッチの作成、印刷バッチの複製、印刷バッチの削除ができます。また、印刷バッチの名前を変更することもできます。場合によっては、はじめから新しいバッチを作成する代わりに既存のバッチを複製して、この新しいコピーに変更する方が簡単な場合があります。
印刷バッチにショートカット キーを割り当てることができます。例えば、P キーを 5x7 数量、2 バッチに割り当てた場合、P キーを押すだけで選択した画像が 5x7 数量、2 印刷バッチに追加され簡単に印刷することができます。
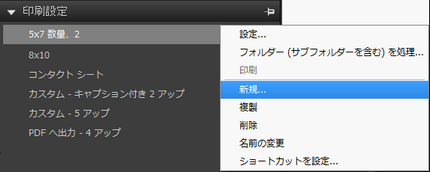
新しい印刷バッチを作成するには
| 2. | [印刷設定] セクションの空白部分を右クリックして、コンテキスト メニューから [新規] を選択します。 |
| 3. | [印刷設定] ダイアログボックスで、バッチに使用する設定を選択します。 |
バッチを作成すると、それが [印刷設定] セクション リストと [選択したファイルを印刷へ送信] コンテキスト メニューに表示されます。そこから名前を変更することができます。
印刷バッチを複製するには
| 2. | [印刷設定] セクション内で、バッチ名を右クリックして、コンテキスト メニューから [複製] を選択します。 |
印刷バッチを削除するには
| 2. | [印刷設定] セクション内で、バッチ名を右クリックして、コンテキスト メニューから [削除] を選択します。 |
印刷バッチの名前を変更するには
| 2. | [印刷設定] セクション内で名前を右クリックして、コンテキスト メニューから [名前の変更] を選択します。 |
ヒント:[印刷設定] セクション内のバッチ名をダブルクリックして (ゆっくり)、新しい名前を入力し、終了したら Enter キーを押します。
バッチにショートカット キーを割り当てるには
| 2. | [印刷設定] セクション内のバッチ名を右クリックして、コンテキスト メニューから [ショートカットを設定] を選択します。 |
| 3. | ショートカットに使用するキーやキーの組み合わせを押します。ショートカットが、[ショートカットを設定] ダイアログボックスに表示されます。 |
© 2013 Corel Corporation