|
印刷バッチを使用する |
  
|
印刷ジョブとページの区切りを制御する
コンタクト シートのように、印刷レイアウトに 1 ページに 1 画像以上含む場合、印刷開始時とページ区切りの制御方法を理解することが重要です。これらの操作は、印刷設定パネルの [連続印刷] チェックボックスによって制御されます。
連続印刷が有効な場合、Corel AfterShot Pro は、1 ページに一杯になるように印刷バッチに画像が十分追加されると、印刷ジョブの処理を開始します。追加の画像がバッチに追加されると、次のページに移動し、ページが一杯になるまでプリンターに送ります。ページ レイアウトが 1 つの画像だけを含む場合、画像一式を連続印刷バッチへ送ると、それらを直ぐに処理して、それらのページをプリンターへ送ります。印刷レイアウトが 1 ページに複数画像がある場合は、最後のページはプリンターに自動的に送られない場合があります。Corel AfterShot Pro はページが一杯になるまで待ち続けます。連続印刷バッチの部分ページを印刷するには、[印刷設定] ウィンドウを開いて、右下にある [印刷] をクリックします。
このモードでは、バッチに画像を送る前に、プリンター、ページの設定、追加の画像設定、DPI、レイアウトを設定し、正しいことを確認することが重要です。設定が正しくないと、無駄にインクや用紙を使用する可能性があります。
このモードでは、画像が印刷バッチに追加されると直ぐに画像の連続ストリームを処理することができます。これは、イベント印刷やその他高ボリューム印刷の場合に非常に便利です。
連続印刷が選択されていない場合は、Corel AfterShot Pro は、そのバッチに送信するすべての画像を待ち行列に入れます。[印刷設定] ウィンドウを開いて、右下にある [印刷] をクリックすると、印刷が開始します。これにより、印刷するすべての画像をゆっくり選択し、印刷するページを確認し、画像の選択と印刷レイアウトに満足するまで画像の削除および追加することができます。それら画像をプリンターへ送る準備が完了している場合は、印刷設定ページの右下隅にある [印刷] をクリックします。選択したプリンター固有のプリンター設定のダイアログが表示されます。ここでは、[用紙の種類]、[印刷品質]、プリンターの [色の管理] オプションのようなオプションを設定することができます。
[印刷] をクリックして、[プリンター ドライバー] ウィンドウでその設定を承認すると、その時点に [印刷設定] ウィンドウにリストされているすべての画像は処理され、部分ページも含めて印刷されます。追加の画像を印刷バッチに追加する場合、印刷中か印刷が終了した場合に、これらの新しい画像は自動的に印刷されません。[印刷] をもう一度クリックされるまでキューに維持されます。
このモードでは、多数の画像を一緒に処理でき、1 ページに複数の画像からなるレイアウトの各バッチの終わりにページの区切りを含めます。
バージョンを印刷バッチに送るには
| 1. | 1 つ、または複数のサムネイルを選択します (サムネイル パネル 内で) |
| 2. | [出力] タブをクリックして、以下のいずれかを行います。 |
| • | サムネイルを、[印刷設定] セクション内のバッチ名にドラッグします。 |
| • | [印刷設定] セクション内のバッチ名をダブルクリックして、[印刷設定] ウィンドウで必要に応じてオプションを設定し、選択したサムネイルをウィンドウにドラッグします。 |
| • | 使用するバッチにショートカット キーが割り当てられている場合は (設定されている場合は、バッチ名の左にショートカット キーが表示されます)、ショートカット キーを押します。 |
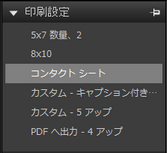
[参照パネル] で選択するフォルダー内のすべての画像を印刷することもできます ([ファイル フォルダー]、または [ライブラリ] から)。
画像のフォルダーを印刷バッチに送るには
| 1. | [参照パネル] 内で、バッチのフォルダーを右クリックします |
| 2. | コンテキスト メニューから [バッチへ送信] を選択して、使用するバッチ名を選択します。 |
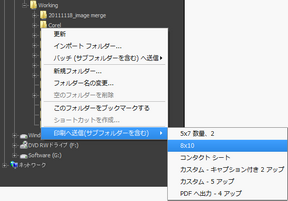
© 2013 Corel Corporation