|
選択編集 |
  
|
選択編集は、写真の特定領域のみを調整または編集します。例えば、写真のハイライトする部分を選択して明るくしたり、修復またはクローンを使用して編集する部分を選択することができます。修復とクローンについての詳細は、「修復とクローンを使用してレタッチする」を参照してください。
選択編集は、以下の 3 つの手順から構成されています。
| 1. | レイヤーを作成する —「調整レイヤーを作成するには」を参照してください |
| 2. | 領域を作成して編集する領域を選択する — 「領域を作成するには」を参照してください |
| 3. | 調整を適用する —「レイヤーを調整するには」を参照してください。 |
選択編集で使用することができるレイヤー、領域、調整についての詳細は、以下の情報を参照してください。
レイヤー
レイヤーは領域と調整のコレクションです。レイヤーには 1 つの領域と調整を含むか、複数の領域と調整を含むことができます。1 つのレイヤー内のすべての領域には同じ調整が適用されます。例えば、写真内の複数の顔を明るくする場合、各顔の上に円の領域を作成し、レイヤーの [フィル ライト] 設定を調整します。選択したすべての顔を一度に明るくすることができます。またレイヤーに他の調整を適用できますが、調整を選択したすべての領域に適用しない場合や新しい領域を調整する場合は、調整する新しい領域を作成するか、または領域を選択する必要があります。
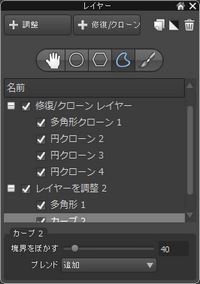
[レイヤー] パレットの上部には、領域ツールなどのレイヤーの作成や管理のメイン コマンドがあります。レイヤーの追加、削除、複製、反転、名前変更を行うことができます。さらにレイヤーをコピーおよび貼り付けすることができます。選択した部分とレイヤー設定がコピーされます。
[レイヤー] パネルの [名前] リストには現在の写真のバージョンに関係するすべてのレイヤーが表示されます。[プレビュー パネル] で選択した領域を表示するレイヤーを選択します。また、表示または非表示にするレイヤーと領域を選択することもできます。
[レイヤー] パレットの下部は文脈依存です。有効なツールを制御および微調整するのに使用できる設定を表示します。
領域とは、以下の [領域] ツールのいずれかを使用して作成する写真の選択領域のことです。
| • | 円形領域ツール |
| • | 多角形領域ツール |
| • | カーブ領域ツール |
| • | ブラシ領域ツール |
領域にはメイン領域と境界をぼかす領域の 2 つの領域があります。メイン領域は領域の実線内の部分で、編集のすべての効果が適用される部分です。メイン領域の縁が境界をぼかす部分です。これは、選択した部分を背景とブレンドする遷移部分です。点線の内縁が 100%、外縁が 0% になります。
領域と残りの画像間を滑らかにぼかすには、大きなぼかしサイズを使用します。領域内の選択した部分のみに影響する領域を鮮明にするには、小さなぼかしサイズを使用します。

領域のメイン部分は黒の実線で囲まれます。ぼかし部分は白の点線で囲まれます。
領域を反転することもできます。従って、領域を含んでいるレイヤーに適用した編集は、選択した部分外の部分に適用します。
編集する領域のレイヤーを作成した後に、[ツール パネル] 内のコントロールを使用して調整を適用することができます。
一部の調整および編集ツールは、画像全体で動作するように設計されているので、レイヤーに使用することはできません。以下の調整とツールは画像全体に影響します。
| • | 画像の回転 |
| • | 傾き補正 |
| • | レンズ補正 |
| • | 色の管理 |
| • | 自動レベル |
| • | すべてのメタデータ設定 (キーワード、評価、ラベル、IPTC データ等) |
| 1. | アプリケーション ウィンドウの右上隅の [レイヤー マネージャーを開く] ボタン |
| 2. | [レイヤー] パレットで、[レイヤーを追加] ボタン |
[名前] リスト ([メイン レイヤー] の下) に新しいレイヤーが表示されます。
レイヤーの不透明度を設定するには
| • | [レイヤー] パレット内で、レイヤー名をクリックして、パレットの下にある [不透明度] スライダーを調整します。 |
レイヤーの名前を変更する
| • | [レイヤー] パレット内で、[名前] リスト内のレイヤー名をダブルクリックして、名前を入力します。 |
ヒント: 調整タイプに従ってレイヤーに名前を付けることができます。後で、別の領域に同じ調整を行う場合は、既存のレイヤーを選択して領域を追加すると簡単に行えます。
レイヤーを複製する
| • | [レイヤー] パレットで、複製するレイヤーをクリックし、[複製] ボタン |
レイヤーまたは領域を非表示または表示するには
| • | [レイヤー] パレット内で、[名前] リスト内のレイヤーや領域の名前の左にあるボックスクリックします。 |
レイヤーや領域が表示されると、ボックスにチェック マークがが表示されます。レイヤーや領域が非表示の場合は、ボックスが空になります。
レイヤーまたは領域を削除するには
| 1. | [レイヤー] パレット内で、削除するレイヤーや領域の名前をクリックします。 |
| 2. | [レイヤー] パレットの上部にある [削除] ボタン |
| 1. | [レイヤー] パレット内で、領域を追加するレイヤーを作成するか、選択します。 |
| 2. | 以下のいずれかの領域ツールをクリックして、説明に従います。 |
ツール |
説明 |
|---|---|
円形領域 |
[プレビュー パネル] 内で、画像をクリックして円の位置を設定します。[レイヤー] パレットの下にある [サイズ] スライダーと [境界をぼかす] の設定を調整します。 |
多角形領域 |
[プレビュー パネル] 内で、画像をクリックして形状の各点を設定します (直線で接続される点)。ダブルクリックして終了します。[レイヤー] パレットの下にある [境界をぼかす] の設定を調整します。 |
カーブ領域 |
[プレビュー パネル] 内で、画像をクリックして形状の各点を設定します (曲線で接続される点)。ダブルクリックして終了します。[レイヤー] パレットの下にある [境界をぼかす] の設定を調整します。 |
ブラシ領域 |
[レイヤー] パレット内で、[ストロークを表示] チェックボックスを選択します。ブラシの [サイズ] と [強さ] の設定を調整して、[プレビュー パネル] にドラッグしてブラシストロークを適用します。終了したら、[ストロークを表示] チェックボックスの選択を解除することができます。ストロークを微調整するには、[消しゴム] |
レイヤーを反転する
| • | [レイヤー] パレット内で、[名前] リスト内のレイヤー名をクリックし、[反転] ボタン |
反転すると、領域のメイン部分の合うろラインが黒から白に変わります。
| • | [レイヤー] パレット内で、[名前] リスト内のレイヤー名をクリックし、ツール パレット内で、必要に応じて設定を調整します。 |
適用できる調整についての詳細は、「領域を調整する」を参照してください。
領域の編集は領域の作成同様に簡単です。多角形やカーブ形状の点を追加、削除、移動することで領域を編集することができます。また領域の移動または領域のサイズやぼかしを調整することもできます。
多角形やカーブ形状へ点を追加するには
| 1. | [レイヤー] パレット内で、[名前] リスト内の領域名をクリックします。 |
| 2. | SHIFT キーを押したまま [プレビュー パネル] で、点を追加する領域のアウトライン上にポインターを置きます。 |
| 3. | 正しい位置に赤い円が表示されたら、クリックして点を追加します。 |
多角形やカーブ領域から点を削除するには
| 1. | [レイヤー] パレット内で、[名前] リスト内の領域名をクリックします。 |
| 2. | ALT キーを押したまま (または一部の Linux システムでは ALT+SHIFT)、[プレビュー パネル] で、削除する点上にポインターを置きます。 |
| 3. | 点の上に赤い円が表示されたら、クリックして点を削除します。 |
多角形やカーブ領域の点を移動するには
| 1. | [レイヤー] パレット内で、[名前] リスト内の領域名をクリックします。 |
| 2. | [プレビュー パネル] 内で、移動する点の上にポインタを置きます。 |
| 3. | 点の上に赤い円が表示されたら、点を新しい位置にドラッグします。 |
領域を移動するには
| 1. | [レイヤー] パレット内で、[名前] リスト内の領域名をクリックします。 |
| 2. | [プレビュー パネル] 内で、領域の上にポインタを置きます。 |
| 3. | 領域を新しい場所にドラッグします。 |
領域のサイズを変更するには
| • | [プレビュー パネル] 内で、領域の上にポインタを置いて、マウス ホイールを回転して拡大縮小します。 |
[ブレンド] は、最初の領域の下に新しい領域を作成して、[ブレンド] を [削除] に設定して領域の部分を「切り取る」ことができます。これは上の領域に重なっている部分から下の領域を削除します。[追加] 領域が重なっていない [削除] 領域には、影響しません。[レイヤー] パレットの [名前] リストを見てレイヤー順を確認することができます。
レイヤーのブレンド時に削除レイヤーを設定するには
| 1. | [レイヤー] パレット内で、[削除] に変更するレイヤーの名前をクリックするか、新しいレイヤーを作成します。 |
| 2. | 領域ツールを選択し、[ブレンド] ドロップダウンリストから、[削除] を選択します。 |
| 3. | その上の [追加] レイヤーから下の領域を保護する領域を作成します。 |
© 2013 Corel Corporation