您可以為任何曲線物件的邊角製作切片、扇形邊和凹面,不論其該物件是形狀、線條、文字還是點陣圖。切片會產生圓角,扇形邊可將邊角變圓並反轉以建立缺口,而凹面則可修飾邊角,使其呈現扁平。CorelDRAW 還可讓您先預覽邊角,再套用這些變更。若要取得有關修改方形和矩形邊角的資訊,請參閱矩形與正方形。
套用到各種形狀的切片、凹面和扇形邊。
如果您修改非曲線形狀的邊角,形狀會自動轉換為曲線。除非選取個別節點,否則變更會套用至所有邊角。不過,您必須先使用「轉換成曲線」指令手動將物件轉換成曲線,才能選取個別節點。平滑或對稱曲線無法製作切片、扇形邊或凹面;邊角必須由兩條交叉角度低於 180 度以下的直線或曲線線段所建立。
如果切片、扇形邊或凹面值太高,此操作就不會套用至邊角。如果線段不夠長而無法套用半徑或凹面距離,便會發生此情況。設定這些操作的值時,請考慮到雖然線段的長度在操作開始時可能看似夠長,但是當半徑或凹面值套用在物件上時,長度會變短。
在此範例中,圓形代表切片半徑設定。上列左邊顯示預期的切片,右邊顯示切片結果。下列左邊顯示預期的切片,但是右邊結果中並非所有圓角都有切片。套用第一個切片後,下一個圓角就因為線段不夠長而無法切片。因此跳過此圓角,為最後一個圓角製作切片。
|
• |
使用「選取」工具  選取曲線物件。 選取曲線物件。 |
|
• |
使用「形狀」工具  選取曲線物件上的個別節點。 選取曲線物件上的個別節點。 |
| 2 . |
按一下「視窗」 「泊塢視窗」 「泊塢視窗」 「邊角」。 「邊角」。 |

如果未選取有效物件或節點,「套用」按鈕就會停用。

如果您有正方形或矩形,您也可以在「形狀」工具啟用時將邊角節點往物件的中心拖曳,以同時將邊角變圓。如果不使用此方法,造形不會轉換成曲線。
|
• |
使用「選取」工具  選取曲線物件。 選取曲線物件。 |
|
• |
使用「形狀」工具  選取曲線物件上的個別節點。 選取曲線物件上的個別節點。 |
| 2 . |
按一下「視窗」 「泊塢視窗」 「泊塢視窗」 「邊角」。 「邊角」。 |
| 3 . |
在「邊角」泊塢視窗中,啟用「扇形邊」選項。 |

如果未選取有效物件或節點,「套用」按鈕就會停用。
| 1 . |
使用「選取」工具  選取物件。 選取物件。 |
| 2 . |
按一下「視窗」 「泊塢視窗」 「泊塢視窗」 「邊角」。 「邊角」。 |
| 4 . |
在「凹面距離」區域的「A」方塊中鍵入數值,以設定凹面要從原始邊角的哪裡開始。 |

若要使用「形狀」工具  選取個別節點,必須先使用「轉換成曲線」指令手動將物件轉換成曲線。
選取個別節點,必須先使用「轉換成曲線」指令手動將物件轉換成曲線。

CorelDRAW Graphics Suite 2019 完整版中提供「說明」中記載的功能。部分功能可能未在此產品版本中提供。
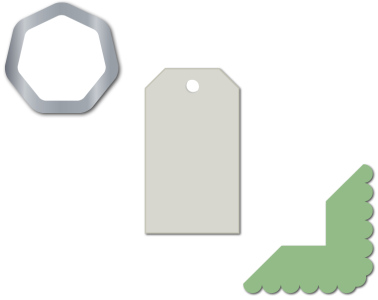
選取個別節點,必須先使用「轉換成曲線」指令手動將物件轉換成曲線。