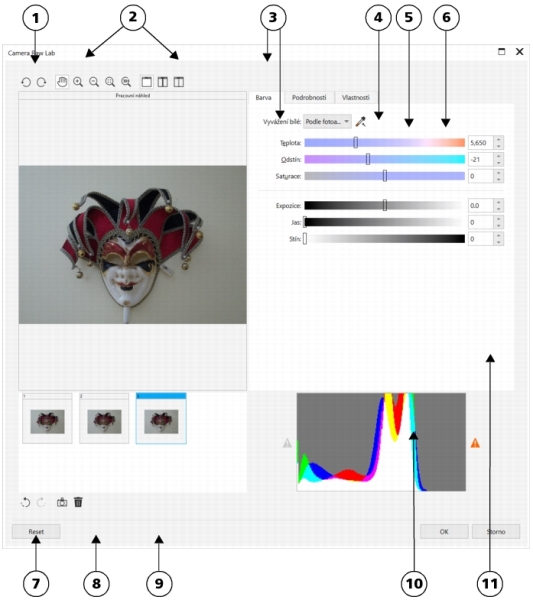
Při otevření jednoho nebo více souborů RAW z fotoaparátu v aplikaci CorelDRAW se tyto soubory nejprve zobrazí v nástroji Camera RAW Lab. Pomocí ovládacích prvků nástroje Camera RAW Lab můžete upravit barvy a tóny obrázků RAW z fotoaparátu. Pokud jste s úpravami souboru spokojeni, můžete stejné úpravy použít i na zbývající soubory.
Upozorňujeme, že soubory RAW nelze v aplikaci CorelDRAW uložit zpět do formátu RAW. Pokud soubory RAW neuložíte v podporovaném formátu souborů, budou všechny změny provedené v nástroji Camera RAW Lab ztraceny.
Nástroj Camera RAW Lab zahrnuje ovládací prvky logicky uspořádané pro korekci barev a další úpravy souborů RAW. Doporučuje se začínat v horní části stránky Barva a postupovat směrem dolů. Po dokončení korekce barev a tónů obrázku můžete pomocí ovládacích prvků na stránce Detaily obrázek doostřit a potlačit v něm šum. Další informace o nastaveních na stránce Barva naleznete v tématu Úprava barev a tónů souborů RAW. Další informace o nastaveních na stránce Detaily naleznete v tématu Doostření souborů RAW a omezení šumu.
|
4. Stránka Barva
|
|
|
5. Stránka Detaily
|
|
|
6. Stránka Vlastnosti
|
|
|
7. Tlačítka Zpět a Znovu
|
|
|
8. Tlačítko Obnovit původní
|
|
|
9. Vytvořit snímek
|
|
| Postup při importu souboru RAW |
|
| 1 . | Klikněte na příkaz Soubor |
| 2 . | Vyberte soubor nebo soubory RAW, které chcete importovat, a klikněte na tlačítko Importovat. |
| 3 . | V nástroji Camera RAW Lab upravte barvy a tóny obrázku RAW. V případě potřeby můžete obrázek také doostřit nebo snížit úroveň šumu. |
| Pokud jste vybrali více souborů RAW a chcete na všechny s nich použít stejné úpravy, zaškrtněte políčko Použít u všech zbývajících souborů. |
Kliknutím na tlačítko Otočit doleva nebo Otočit doprava
můžete obrázek otočit.
Funkce popsané v nápovědě jsou k dispozici v plné verzi softwaru CorelDRAW Graphics Suite 2019. Některé funkce nemusí být v této verzi produktu k dispozici.