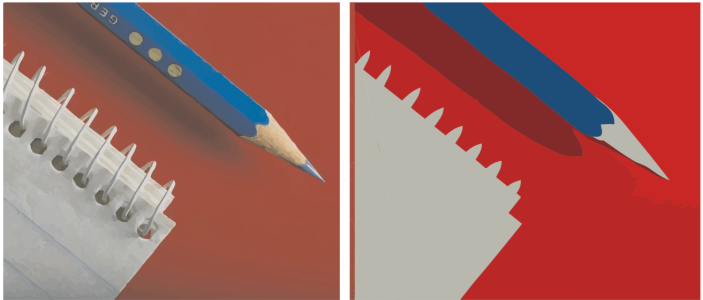
Můžete změnit barevný režim výsledku trasování a ve výsledku trasování lze zmenšit počet barev.
Trasovaná grafika obsahující 152 barev (vlevo); trasovaná grafika obsahující 5 barev (vpravo)
Chcete-li snadno upravit paletu barev, můžete řadit barvy podle podobnosti nebo četnosti. Řazení podle podobnosti uspořádá barvy podle odstínu a světlosti. Barvy s podobným odstínem a světlostí se na paletě barev zobrazí vedle sebe. Řazení podle četnosti uspořádá barvy v závislosti na tom, jak jsou používány ve výsledcích trasování. Nejpoužívanější barvy se zobrazí v horní části palety barev.
Úpravy, slučování a odstraňování barev
Pomocí metody Obrysové trasování můžete slučovat a odstraňovat barvy.
Ve výchozím nastavení je při sloučení dvou nebo několika barev vytvořena nová barva zprůměrováním hodnot slučovaných barev. Slučované barvy jsou pak nahrazeny novou barvou. Změnou výchozího nastavení však můžete nahradit barvy, které budou sloučeny s první vybranou barvou. Další informace o změně výchozího nastavení naleznete v tématu Výchozí možnosti trasování.
Při odstranění barvy z palety barev dojde k nahrazení odstraněné barvy další barvou na paletě barev.
Použití a vytváření palet barev
| Postup při úpravě barev výsledku trasování |
|
| 1 . | Vyberte rastr. |
| 2 . | Proveďte jednu z následujících akcí: |
| • | Klikněte na možnost Rastry |
| • | Klikněte na možnost Rastry |
| 3 . | Klikněte na kartu Barvy a proveďte některou z následujících akcí. |
|
V seznamu Režim barev vyberte požadovaný barevný režim.
|
|||||
|
Zadejte hodnotu do pole Počet barev a klikněte mimo pole.
|
|||||
|
|||||
|
Stiskněte a podržte klávesu Shift a klikněte na první a poslední vzorek barvy vybíraného rozsahu na paletě barev.
|
|||||
|
Stiskněte a podržte klávesu Ctrl a klikněte na nesousedící vzorky barev na paletě barev.
|
|||||
|
Vyberte barvu, kterou chcete upravit, klikněte na tlačítko Úpravy a upravte nastavení v dialogovém okně Vybrat barvu.
|
|||||
|
Chcete-li určit způsob sloučení barev, otevřete kliknutím na tlačítko Možnosti dialogové okno Možnosti a vyberte možnost v oblasti Sloučení barev.
|
|||||
|
Vyberte barvu a klikněte na tlačítko Odstranit barvu
|
|||||
|
Klikněte na tlačítko Otevřít paletu barev
|
|||||
|
Klikněte na tlačítko Uložit paletu barev
|
Při použití metody Trasování metodou středové čáry nelze počet barev snížit a barvy nelze sloučit.
Pokud chcete zvětšit počet barev ve výsledku trasování, je zapotřebí upravit přednastavený styl nebo zvýšit množství detailů. Informace týkající se změny přednastaveného stylu nebo úrovně detailů naleznete v tématu Doladění výsledků trasování.
Funkce popsané v nápovědě jsou k dispozici v plné verzi softwaru CorelDRAW Graphics Suite 2019. Některé funkce nemusí být v této verzi produktu k dispozici.