Aplikace CorelDRAW podporuje vkládání vektorových objektů a rastrů, jako jsou například fotografie, do jiných objektů nebo rámečků. Rámečkem může být libovolný objekt, například řetězcový text nebo obdélník. Pokud je objekt větší než rámeček, bude objekt, který se nazývá obsah, oříznut tak, aby se vešel do rámečku. Tím vytvoříte objekt PowerClip.
Objekty před převedením na objekt PowerClip: řetězcový text a rastr
V objektu PowerClip představuje řetězcový text rámeček a rastr vytváří obsah. Rastr je tvarován podle písmen řetězcového textu.
Obdélník je použit jako rámeček, v němž je umístěn strom pro vytvoření objektu PowerClip.
Objekt PowerClip můžete také umístit do jiného objektu PowerClip a vytvořit vnořený objekt jako složitější formu objektu PowerClip. Obsah objektu PowerClip lze také zkopírovat do jiného objektu PowerClip.
Z objektu můžete vytvořit prázdný rámeček PowerClip nebo převést rámeček PowerClip zpět na objekt. Vytvoření prázdných rámečků PowerClip nebo textových rámečků je užitečné, pokud chcete definovat rozvržení dokumentu před přidáním obsahu. Další informace o textových rámečcích naleznete v části Odstavcový text. Po vytvoření prázdného rámečku PowerClip, do něj můžete přidávat obsah. Do rámečku PowerClip, který již obsahuje jiný objekt, můžete také přidávat obsah.
Vytvoření prázdných rámečků PowerClip a textových rámečků je užitečné, pokud si chcete před přidáním obsahu představit rozvržení stránky.
Po vytvoření objektu PowerClip můžete vybrat nebo upravit jeho obsah nebo obsah přemístit v rámci rámečku. Kdykoliv je vybrán objekt PowerClip, zobrazí se plovoucí panel nástrojů.
Panel nástrojů PowerClip umožňuje upravovat, vybírat, vyjímat, uzamykat nebo přemísťovat obsah uvnitř rámečku. Panel nástrojů se zobrazí kdykoliv je vybrán objekt PowerClip.
Obsah objektu PowerClip lze uzamknout, takže když pohybujete rámečkem, obsah se pohybuje s ním. Pokud chcete odstranit obsah objektu PowerClip nebo jej upravit bez ovlivnění rámečku, můžete obsah vyjmout.
Můžete nastavit výchozí funkci přetahování obsahu do rámečků PowerClip, zarovnávání nového obsahu na střed a označování prázdných rámečků PowerClip.
| 1 . |
Vyberte objekt, který chcete použít jako obsah objektu PowerClip. |

Můžete také kliknout pravým tlačítkem myši na objekt nebo skupinu objektů, kliknout na příkaz Oříznutí PowerClip dovnitř a pak kliknout na objekt, který chcete použít jako kontejner.
Pokud je obsah umístěn tak, že spadá mimo rámeček v aktuální poloze, bude, aby byl viditelný, automaticky vystředěn dovnitř rámečku. Chcete-li toto nastavení změnit, klikněte na možnost Nástroje  Možnosti
Možnosti  CorelDRAW zvolte možnost PowerClip v levém podokně a nastavte požadované možnosti v oblasti Automaticky vystředit nový obsah.
CorelDRAW zvolte možnost PowerClip v levém podokně a nastavte požadované možnosti v oblasti Automaticky vystředit nový obsah.

Můžete také kliknout pravým tlačítkem myši na objekt, vybrat možnost Typ rámečku a kliknout na možnost Vytvořit prázdný rámeček PowerClip.
Můžete také kliknout na tlačítko Rámeček PowerClip na panelu nástrojů Rozvržení. Chcete-li otevřít panel nástrojů Rozvržení klikněte na nabídku Okno  Panely nástrojů
Panely nástrojů  Rozvržení.
Rozvržení.

Obsah můžete také do rámečku PowerClip přetahovat přímo z aplikace Corel CONNECT.
Pokud je obsah umístěn tak, že spadá mimo rámeček v aktuální poloze, bude, aby byl viditelný, automaticky vystředěn dovnitř rámečku. Chcete-li toto nastavení změnit, klikněte na možnost Nástroje  Možnosti
Možnosti  CorelDRAW zvolte možnost PowerClip v levém podokně a nastavte požadované možnosti v oblasti Automaticky vystředit nový obsah.
CorelDRAW zvolte možnost PowerClip v levém podokně a nastavte požadované možnosti v oblasti Automaticky vystředit nový obsah.
| • |
Pravým tlačítkem myši klikněte na rámeček PowerClip, vyberte možnost Typ rámečku a klikněte na možnost Odebrat rámeček. |

Pokud se v rámečku vyskytuje obsah, dojde při převedení rámečku zpět na běžný objekt k odstranění obsahu. Chcete-li se vyhnout ztrátě obsahu, můžete jej nejprve vyjmout z objektu PowerClip.

Můžete také kliknout na tlačítko Bez rámečku na panelu nástrojů Rozvržení. Chcete-li otevřít panel nástrojů Rozvržení klikněte na nabídku Okno  Panely nástrojů
Panely nástrojů  Rozvržení.
Rozvržení.

Příkazy Proporčně přizpůsobit, Proporčně vyplnit a Roztáhnout pro vyplnění upravují obsah objektu PowerClip. Obsah zůstává upraven i v případě jeho vyjmutí z rámečku.

Obsah můžete také umístit kliknutím na tlačítko se šipkou na panelu nástrojů PowerClip a kliknutím na jeden z příkazů.
Příklady obsahu objektu PowerClip umístěného pomocí následujících příkazů: Zarovnat obsah na střed (nahoře vlevo), Proporčně přizpůsobit obsah (nahoře vpravo), Proporčně vyplnit rámeček (dole vlevo) a Změnit velikost obsahu tak, aby vyplnil rámeček (dole vpravo).

Při úpravách obsahu se rámeček zobrazí v režimu drátěného modelu a nelze jej vybrat ani upravit.

Můžete také dvakrát kliknout na objekt PowerClip a povolit jeho úpravy nebo objekt PowerClip vybrat a kliknout na tlačítko Upravit na panelu nástrojů PowerClip. Po dokončení úprav obsahu klikněte na tlačítko Dokončit.

Pokud dojde k posunutí rámečku v okamžiku, kdy je obsah zamčený, obsah zůstane statický na stejném místě a bude vidět teprve poté, co nad něj posunete rámeček.

Můžete také kliknout pravým tlačítkem na objekt PowerClip a kliknout na možnost Zamknout obsah v objektu PowerClip nebo můžete vybrat objekt PowerClip a kliknout na tlačítko Zamknout obsah na panelu nástrojů PowerClip.

Ve vnořeném objektu PowerClip je nutné obsah vyjmout na každé úrovni zvlášť.

Můžete také vybrat objekt PowerClip a kliknout na tlačítko Vyjmout obsah na panelu nástrojů PowerClip.
|
|
|
|
|
V seznamu Přetáhnout obsah do rámečku PowerClip vyberte ze seznamu možnost PowerClip s obsahem nebo Prázdný rámeček PowerClip a vyberte jednu z následujících možností:
|
|
|
V oblasti Automaticky umisťovat nový obsah do středu vyberte některou z následujících možností:

|
Vždy – vždy umístí nový obsah na střed |

|
Nikdy – vypne automatické umisťování na střed |
|
|
|
Zaškrtněte políčko Zobrazit čáry v prázdných rámečcích PowerClip a vyberte jednu z následujících možností:
|

Funkce popsané v nápovědě jsou k dispozici v plné verzi softwaru CorelDRAW Graphics Suite 2019. Některé funkce nemusí být v této verzi produktu k dispozici.
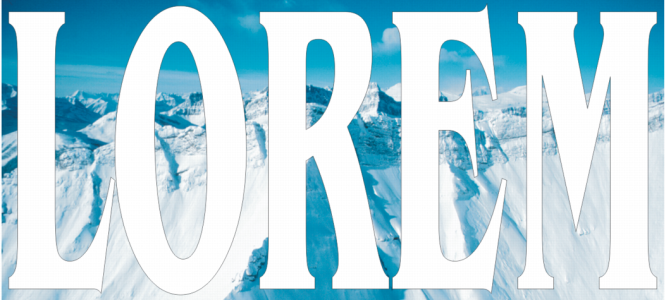
![]() Možnosti
Možnosti ![]() CorelDRAW zvolte možnost PowerClip v levém podokně a nastavte požadované možnosti v oblasti Automaticky vystředit nový obsah.
CorelDRAW zvolte možnost PowerClip v levém podokně a nastavte požadované možnosti v oblasti Automaticky vystředit nový obsah.![]() Panely nástrojů
Panely nástrojů ![]() Rozvržení.
Rozvržení.![]() Možnosti
Možnosti ![]() CorelDRAW zvolte možnost PowerClip v levém podokně a nastavte požadované možnosti v oblasti Automaticky vystředit nový obsah.
CorelDRAW zvolte možnost PowerClip v levém podokně a nastavte požadované možnosti v oblasti Automaticky vystředit nový obsah.![]() Panely nástrojů
Panely nástrojů ![]() Rozvržení.
Rozvržení.