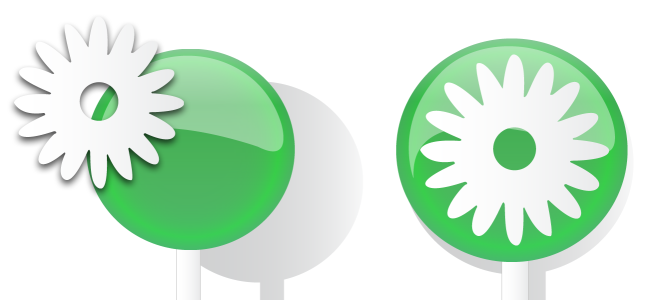
Všechny kresby aplikace CorelDRAW se skládají z překrývajících se objektů. Svislé pořadí těchto objektů – pořadí překrývání – tvoří dohromady výslednou kresbu. Efektivním způsobem uspořádání těchto objektů je použití neviditelných rovin, které se nazývají vrstvy.
Kresby lze sestavit umístěním objektů na různé úrovně neboli vrstvy.
Na ukotvitelném panelu Objekty je zobrazena výchozí struktura vrstev. Názvy aktivní stránky a vrstvy se zobrazí v horní části.
| • | Vodicí linky – ukládají vodicí linky specifické pro stránku (místní). Všechny objekty umístěné na vrstvě vodicích linek se zobrazí pouze jako obrysy a obrysy se chovají jako vodicí linky. |
| • | Vrstva 1 – představuje výchozí místní vrstvou. Při kreslení objektů na stránce jsou objekty přidávány do této vrstvy, pokud nevyberete jinou vrstvu. |
| • | Vodicí linky (všechny stránky) – obsahuje vodicí linky používané pro všechny stránky dokumentu. Všechny objekty umístěné na vrstvě vodicích linek se zobrazí pouze jako obrysy a obrysy se chovají jako vodicí linky. |
| • | Pracovní plocha – obsahuje objekty umístěné za okraji stránky kresby. Tato vrstva umožňuje odkládat objekty, které můžete chtít do kresby zahrnout později. |
| • | Mřížka dokumentu – obsahuje mřížku dokumentu používanou pro všechny stránky dokumentu. Mřížka dokumentu je vždy spodní vrstvou. |
Výchozí vrstvy na stránce předlohy nelze odstranit ani kopírovat.
Chcete-li přidat do vrstvy nový obsah, musíte danou vrstvu vybrat jako aktivní.
| Postup při vytváření vrstvy |
|
| 1 . | Pokud není ukotvitelný panel Objekty otevřen, klikněte na možnost Objekt |
| 2 . | Klikněte na tlačítko Možnosti |
|
Klikněte na možnost Vrstva
|
|
|
Klikněte na možnost Vrstva
|
|
|
Klikněte na možnost Vrstva
|
|
|
Klikněte na možnost Vrstva
|
Chcete-li vrstvu použít v kresbě, musíte ji nejprve aktivovat kliknutím na název vrstvy v ukotvitelném panelu Objekty. Když zahájíte kresbu, aktivní je výchozí vrstva (Vrstva 1).
Předlohové vrstvy pro liché a sudé stránky nelze vytvořit v zobrazení protější strany. Pokud jste vytvořili sudé a liché předlohové stránky před přepnutím do zobrazení protějších stránek, budou sudé a liché předlohové vrstvy převedeny do předlohových vrstev všech stránek. Další informace o protějších stránkách naleznete v tématu Postup při zobrazení protějších stránek.
Vrstvu lze přidat také kliknutím na tlačítko Nová vrstva v ukotvitelném panelu Objekty.
Novou předlohovou vrstvu můžete vytvořit také tak, že otevřete plovoucí nabídku v dolní části ukotvitelného panelu Objekty a kliknete na příslušné tlačítko: Nová předlohová vrstva (všechny stránky) , Nová předlohová vrstva (liché stránky)
nebo Nová předlohová vrstva (sudé stránky)
.
Jakoukoli vrstvu můžete nastavit jako předlohovou vrstvu kliknutím pravým tlačítkem myši na název vrstvy, kliknutím na možnost Změnit vrstvu na a výběrem možnosti Nová předlohová vrstva (všechny stránky), Nová předlohová vrstva (liché stránky) nebo Nová předlohová vrstva (sudé stránky).
| Postup při aktivování vrstvy |
|
| 1 . | Pokud není ukotvitelný panel Objekty otevřen, klikněte na možnost Objekt |
| 2 . | Na ukotvitelném panelu Objekty proveďte jednu z následujících akcí: |
| • | Klikněte na název vrstvy. |
| • | Klikněte na objekt umístěný ve vrstvě, kterou chcete nastavit jako aktivní. |
Ve výchozím nastavení je aktivní vrstvou Vrstva 1.
Název aktivní vrstvy a typ aktuálně vybraného objektu se zobrazí ve stavovém řádku ve spodní části okna aplikace. Názvy aktivní stránky a vrstvy se zobrazí také na horní straně ukotvitelného panelu Objekty.
Pokud nechcete vrstvy aktivovat výběrem objektů, které jsou v nich umístěny, klikněte na tlačítko Možnosti a klikněte na možnost Vyberte objekt pro aktivaci vrstvy, čímž příkaz deaktivujte.
| Postup při odstranění vrstvy |
|
| 1 . | Pokud není ukotvitelný panel Objekty otevřen, klikněte na možnost Objekt |
| 2 . | Klikněte na název vrstvy. |
| 3 . | Klikněte na tlačítko Odstranit |
Když odstraníte vrstvu, odstraníte také všechny objekty na ní. Chcete-li zachovat objekt, přesuňte jej před odstraněním aktuální vrstvy do jiné vrstvy.
Odstranit můžete libovolnou odemknutou vrstvu kromě následujících výchozích vrstev: Mřížka dokumentu, Pracovní plocha, Vodicí linky a Vodicí linky (všechny stránky). Další informace o zamykání a odemykání vrstev naleznete v tématu Postup při nastavení vlastností úprav vrstvy.
Vrstvu můžete také odstranit kliknutím pravým tlačítkem myši na název vrstvy na ukotvitelném panelu Objekty výběrem možnosti Odstranit.
| Postup při odstranění všech prázdných vrstev |
|
| • | V ukotvitelném panelu Objekty klikněte na tlačítko Možnosti |
Funkce popsané v nápovědě jsou k dispozici v plné verzi softwaru CorelDRAW Graphics Suite 2019. Některé funkce nemusí být v této verzi produktu k dispozici.