Zobrazení kresby je možné změnit. Kresbu lze zvětšit a získat detailnější pohled, nebo ji lze zmenšit a mít větší přehled o celku. Můžete vyzkoušet nejrůznější možnosti zvětšení a nastavit přesnou úroveň podrobností, které požadujete.
Zvětšovat a zmenšovat můžete také v předem nastavených přírůstcích pomocí běžných klávesových zkratek podporovaných webovými prohlížeči a dalšími aplikacemi.
Posouvání představuje další možnost, jak zobrazit konkrétní oblasti kresby. Při práci ve vysokém zvětšení nebo s velkými kresbami nebude pravděpodobně zobrazena celá kresba. Pomocí posouvání můžete pohybovat stránkou v rámci okna kresby a zobrazit dříve skryté oblasti.
K posouvání ve velkých obrázcích a zobrazení určitých jejich oblastí slouží nástroj Ruka.
Během posouvání můžete zobrazenou oblast zvětšit nebo zmenšit; během zvětšování a zmenšování lze posouvat zobrazenou oblast. Tím se vyhnete nutnosti přepínat mezi oběma nástroji.
K přepnutí z libovolného aktivního nástroje na nástroj Ruka můžete také použít režim Rychlý posun. Tato funkce umožňuje posouvání bez nutnosti změny nástrojů.
Pokud používáte kolečko myši, můžete pomocí něj ve výchozím nastavení zvětšovat a zmenšovat zobrazení. Kolečko myši rovněž můžete použít pro posouvání.
Můžete zadat výchozí nastavení pro zvětšení a posouvání.

Tlačítko Měřítko podle výběru je k dispozici pouze v případě, že před kliknutím na nástroj Lupa vyberete jeden nebo několik objektů.

Všechny objekty můžete také přiblížit a oddálit pomocí příkazů lupy v nabídce Zobrazit.
Pokud právě neupravujete text, můžete vybrat nástroj Lupa také stisknutím klávesy Z.
Pomocí nástroje Lupa můžete zobrazení také zvětšit kliknutím kamkoliv do okna kresby nebo výběrem konkrétní oblasti, kterou chcete zvětšit, tažením. Chcete-li zmenšit měřítko (kresbu oddálit), klikněte pravým tlačítkem myši v okně kresby nebo vyberte konkrétní oblast tažením pravým tlačítkem myši.
Zobrazení můžete také zvětšit pomocí nástroje Ruka  a dvojitým kliknutím do okna kresby. Zmenšení měřítka provedete kliknutím pravým tlačítkem myši v okně kresby.
a dvojitým kliknutím do okna kresby. Zmenšení měřítka provedete kliknutím pravým tlačítkem myši v okně kresby.

Tyto klávesové zkratky můžete použít k nastavení úrovně přiblížení v okně dokumentu a také v dialogových oknech a nástrojích, které obsahují okna náhledu, například dialogové okno Náhled tisku, PowerTRACE, Úprava obrázku a další.

Pokud neupravujete text, můžete také vybrat nástroj Ruka stisknutím klávesy H.
Chcete-li se snadno posouvat ve zvětšené kresbě, klikněte na tlačítko Navigátor  v pravém dolním rohu okna kresby.
v pravém dolním rohu okna kresby.
Dvojím kliknutím na nástroj Ruka v okně nástrojů můžete rychle zarovnat stránku na střed v okně kresby.
Pomocí Navigátoru lze zobrazit libovolnou část kresby bez nutnosti kresbu zvětšovat.
| 3 . |
Určete akci nástroje Lupa nebo Posun, která následuje po kliknutí pravým tlačítkem myši v okně kresby, výběrem některé z následujících možností: |
|
• |
Místní nabídka – zobrazí nabídku příkazů, ze které můžete vybrat změnu měřítka na určitou úroveň. |

Kolečko myši lze použít k posouvání pouze tehdy, pokud je pro myš povolena možnost Posouvat. Další informace naleznete v tématu Postup při určení výchozího nastavení pro kolečko myši.

Funkce popsané v nápovědě jsou k dispozici v plné verzi softwaru CorelDRAW Graphics Suite 2019. Některé funkce nemusí být v této verzi produktu k dispozici.
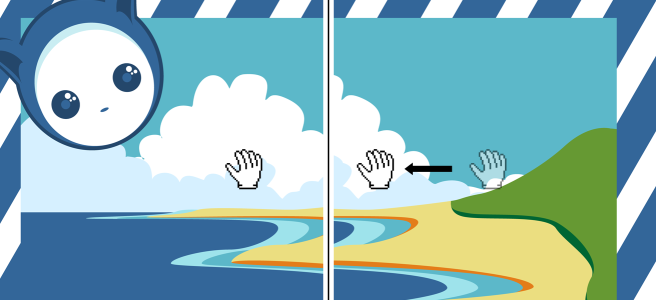
a dvojitým kliknutím do okna kresby. Zmenšení měřítka provedete kliknutím pravým tlačítkem myši v okně kresby.
v pravém dolním rohu okna kresby.