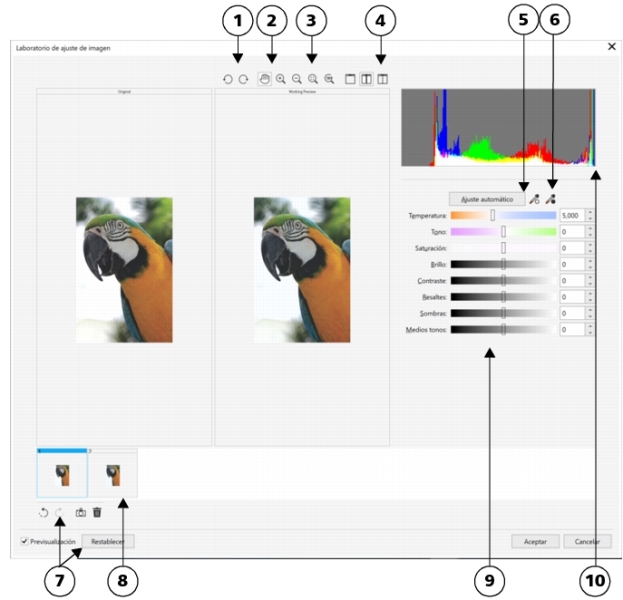
Para corregir el color y el tono en el Laboratorio de ajuste de imagen
Para visualizar imágenes en el Laboratorio de ajuste de imagen
El Laboratorio de ajuste de imagen permite corregir el color y el tono de la mayoría de las fotos de manera rápida y sencilla.
|
9. Controles deslizantes |
||
|
10. Histograma |
||
El Laboratorio de ajuste de imagen le permite sacar el máximo partido a las siguientes funciones:
| • | Crear instantánea: puede capturar la versión corregida de una imagen en una "instantánea" en cualquier momento. Las miniaturas de las instantáneas aparecen en una ventana bajo la imagen. Las instantáneas facilitan la comparación de diferentes versiones corregidas de la imagen, de modo que pueda elegir la más adecuada. |
| • | Deshacer, Rehacer y Restablecer: la corrección de imágenes no siempre sale a la primera, de modo que es importante tener la posibilidad de deshacer y rehacer las correcciones. El comando Restablecer le permite eliminar todas las correcciones y comenzar de nuevo. |
Utilización de controles automáticos
Puede comenzar con los controles de corrección automáticos:
| • | Ajuste automático: corrige automáticamente el contraste y el color de una imagen detectando las áreas más claras y las más oscuras, y ajustando el rango tonal de cada canal de color. En algunos casos, bastará con este control para mejorar una imagen. En otros, puede deshacer los cambios y emplear controles más precisos. |
| • | Herramienta Seleccionar punto blanco: ajusta automáticamente el contraste de la imagen de acuerdo con el punto blanco que especifique. Por ejemplo, puede aclarar una imagen que sea demasiado oscura por medio de la herramienta Seleccionar punto blanco. |
| • | Herramienta Seleccionar punto negro: ajusta automáticamente el contraste de la imagen de acuerdo con el punto negro que especifique. Puede, por ejemplo, utilizar la herramienta Seleccionar punto negro para oscurecer una imagen que sea demasiado clara. |
Utilización de los controles de corrección de color
| • | Deslizador Temperatura: le permite corregir matices de color haciendo que el color de una imagen sea más "cálido" o "frío", para compensar las condiciones de iluminación existentes cuando se tomó la foto. Por ejemplo, para corregir un matiz de color amarillento causado por tomar una foto en el interior con una fuente de luz incandescente tenue, se puede mover el deslizador hacia el extremo azul para aumentar los valores de temperatura (basado en grados Kelvin). Los valores más bajos corresponden a condiciones de poca luz, tales como luz de vela o luz de una bombilla incandescente. Estas condiciones pueden hacer que aparezca un matiz anaranjado. Los valores más altos corresponden a condiciones de mucha luz, como la luz del sol. Estas condiciones pueden causar que aparezca un matiz azulado. |
| • | Deslizador Tono: le permite corregir matices de colores mediante el ajuste de verde o magenta en la imagen. Puede añadir verde moviendo el deslizador hacia la derecha, y magenta moviendo el deslizador hacia la izquierda. Si mueve el deslizador Tono después de utilizar el deslizador Temperatura, puede ajustar con precisión una imagen. |
| • | Deslizador Saturación: le permite ajustar la viveza de los colores. Por ejemplo, si mueve el deslizador hacia la derecha, puede aumentar la viveza del cielo azul de una imagen. Si mueve el deslizador hacia la izquierda, puede reducir la viveza de los colores. Puede crear un efecto de fotografía en blanco y negro moviendo el deslizador hacia el extremo izquierdo, de modo que desaparezca todo el color de la imagen. |
Corrección de un matiz de color. La imagen de la derecha es la versión corregida.
Ajuste de brillo y contraste en toda la imagen
| • | Deslizador Brillo: le permite aclarar u oscurecer toda la imagen. Este control puede corregir los problemas de exposición causados por un exceso de luz (sobreexposición) o por falta de luz (subexposición) cuando se tomó la foto. Si desea aclarar u oscurecer áreas específicas de una imagen, puede utilizar los deslizadores Resaltes, Sombras y Medios tonos. Los ajustes hechos con el deslizador Brillo no son lineales, de modo que los valores actuales de puntos blancos y negros no se ven afectados. |
| • | Deslizador Contraste: aumenta o reduce la diferencia de tono entre las áreas oscuras y claras de la imagen. Desplace el deslizador hacia la derecha para aclarar las áreas claras y oscurecer las áreas oscuras. Por ejemplo, si la imagen tiene un tono gris apagado, puede hacer que los detalles sean más nítidos aumentando el contraste. |
Si se ajusta el brillo y contraste de una imagen, se pueden revelar más detalles de ésta.
Ajuste de resaltes, sombras y medios tonos
| • | Deslizador Resaltes: le permite ajustar el brillo en las áreas más claras de la imagen. Por ejemplo, si toma una foto con flash, y el flash hace que no se distingan los objetos en primer plano, puede mover el deslizador Resaltes hacia la izquierda para oscurecer las áreas afectadas. Puede utilizar el deslizador Resaltes conjuntamente con los deslizadores Sombras y Medios tonos para equilibrar la iluminación. |
| • | Deslizador Sombras: le permite ajustar el brillo en las áreas más oscuras de la imagen. Por ejemplo, una luz intensa detrás del sujeto de la foto (iluminación posterior) puede hacer que éste aparezca sombreado. Puede corregir la foto moviendo el deslizador Sombras hacia la derecha para iluminar las áreas oscuras y revelar más detalles. Puede utilizar el deslizador Sombras conjuntamente con los deslizadores Resaltes y Medios tonos para equilibrar la iluminación. |
| • | Deslizador Medios tonos: le permite ajustar el brillo de los medios tonos de la imagen. Después de definir los valores de resaltes y sombras, puede usar el deslizador Medios tonos para ajustar la imagen con precisión. |
Los deslizadores Resaltes y Sombras pueden aclarar u oscurecer áreas específicas de una imagen.
Visualización de imágenes en el Laboratorio de ajuste de imagen
Utilización de otros filtros de ajuste
Aunque el Laboratorio de ajuste de imagen le permite corregir el color y el tono de la mayoría de las imágenes, a veces es necesario emplear un filtro de ajuste especializado. Con los potentes filtros de ajuste de la aplicación puede ajustar las imágenes con un alto grado de precisión. Por ejemplo, puede ajustar las imágenes por medio de una curva tonal. Si desea obtener más información sobre los filtros de ajuste, consulte la sección Ajustar color y tono.
| Para corregir el color y el tono en el Laboratorio de ajuste de imagen |
|
| 1 . | Haga clic en Efectos |
| 2 . | Haga clic en Ajuste automático. |
| Ajuste automático ajusta automáticamente el color y contraste estableciendo los valores de punto blanco y punto negro de una imagen. |
| Si desea controlar los valores de punto blanco y punto negro de forma más precisa, haga clic en la herramienta Seleccionar punto blanco |
| 3 . | Realice una o más acciones de la siguiente tabla. |
|
Ajuste el deslizador Temperatura para hacer que los colores sean más cálidos o fríos, y después ajuste con precisión la corrección del color, moviendo el deslizador Tono.
|
|
|
Mueva el deslizador Saturación hacia la derecha para aumentar la cantidad de color de la imagen, y hacia la izquierda para reducir la cantidad de color de la misma.
|
|
|
Mueva el deslizador Brillo hacia la derecha para aclarar la imagen, y hacia la izquierda para oscurecerla.
|
|
|
Desplace el deslizador Contraste hacia la derecha para aclarar las áreas claras y oscurecer las áreas oscuras.
|
|
|
Mueva el deslizador Resaltes para aclarar u oscurecer las áreas más claras de la imagen. A continuación, mueva el deslizador Sombras para aclarar u oscurecer las áreas más oscuras de la imagen. Por último, mueva el deslizador Medios tonos para ajustar con precisión los tonos medios de la imagen.
|
El Laboratorio de ajuste de imagen no está disponible para las imágenes CMYK. Para las imágenes CMYK, puede utilizar el filtro Ajuste automático y otros filtros de ajuste desde el menú Efectos.
Puede capturar la versión actual de la imagen haciendo clic en el botón Crear instantánea. Las miniaturas de las instantáneas aparecen en una ventana bajo la imagen. A cada instantánea se le asigna un número consecutivo y puede eliminarse haciendo clic en el botón Cerrar, situado en la esquina superior derecha de la barra de título de la instantánea.
Puede deshacer o rehacer la última corrección realizada haciendo clic en el botón Deshacer o Rehacer
. Para deshacer todas las correcciones, haga clic en el botón Restablecer original.
| Para visualizar imágenes en el Laboratorio de ajuste de imagen |
|
| 1 . | Haga clic en Efectos |
| 2 . | Realice una tarea de la tabla siguiente: |
|
Utilizando la herramienta Mano
|
|
|
Haga clic en el botón Zoom para encajar
|
|
|
Haga clic en el botón 100%
|
|
|
Haga clic en el botón Previsualización a pantalla completa
|
|
|
Haga clic en el botón Antes y después a pantalla completa
|
|
|
Haga clic en el botón Antes y después a pantalla dividida
|
Las funciones que aparecen en la Ayuda están disponibles en la versión completa de CorelDRAW Graphics Suite 2019. Es posible que algunas funciones no estén disponibles en esta versión del producto.