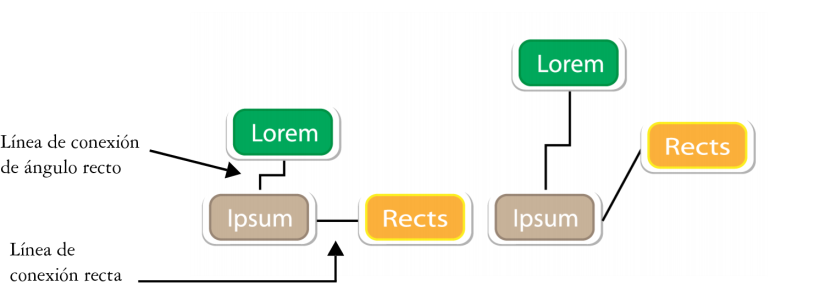
Para dibujar una línea de conexión entre dos o más objetos
Para cambiar la dirección de una línea de conexión
Para añadir un punto de anclaje a un objeto
Para mover o eliminar un punto de anclaje
Para hacer que una línea de conexión fluya alrededor de objetos
Para añadir una etiqueta de texto a una línea de conexión
Para escoger la configuración predeterminada de las líneas de conexión
Puede dibujar líneas de conexión entre objetos. Los objetos permanecen conectados por estas líneas incluso al mover uno o ambos objetos. Las líneas de conexión, también denominadas "líneas de flujo", se utilizan en dibujos técnicos como diagramas, diagramas de flujo y esquemas. Si desea obtener más información sobre el dibujo de formas de diagrama de flujo, consulte Formas predefinidas.
Con los controles disponibles en la barra de propiedades podrá modificar la anchura y estilo de una línea de conexión así como aplicar puntas de flecha. Si desea obtener más información, consulte la sección Asignar formato a líneas y contornos. También se puede cambiar el color de las líneas de conexión.
Al mover objetos, sus líneas de conexión seguirán unidas.
Puede dibujar líneas de nota para etiquetar y atraer la atención sobre unos objetos determinados.
Para usar líneas de conexión y de nota con precisión, tiene que encajarlas para especificar nodos en los objetos. Si desea obtener más información sobre encajes y modos de encaje, consulte la sección Encajar objetos.
| Para dibujar una línea de conexión entre dos o más objetos |
|
| 1 . | En la caja de herramientas, haga clic en el botón de la herramienta Conexión y en una de las opciones siguientes de la barra de herramientas: |
| • | Herramienta Conexión de línea recta |
| • | Herramienta Conexión de ángulo recto |
| • | Herramienta Conexión de ángulo recto redondeada |
| 2 . | Arrastre un nodo de un objeto a un nodo de otro objeto. |
|
Por medio de la herramienta Forma
|
|
|
Con la herramienta Forma
|
|
|
Con la herramienta Forma
|
|
|
Con la herramienta Forma
|
| Para cambiar la dirección de una línea de conexión |
|
| 1 . | En la caja de herramientas, haga clic en la herramienta Edición de anclaje |
| 2 . | Haga clic en el punto de anclaje desde el que desea cambiar la dirección de la línea de conexión. |
| 3 . | En la barra de propiedades, haga clic en el botón Ajustar dirección de anclaje |
| 4 . | En el cuadro Ajustar dirección de anclaje, escriba uno de los siguientes valores: |
| • | 0: dirige la línea de conexión hacia la derecha. |
| • | 90: dirige la línea de conexión completamente hacia arriba. |
| • | 180: dirige la línea de conexión hacia la izquierda. |
| • | 270: dirige la línea de conexión completamente hacia abajo. |
Es posible cambiar la dirección de las líneas de conexión de ángulo recto únicamente.
| Para añadir un punto de anclaje a un objeto |
|
| 1 . | En la caja de herramientas, haga clic en la herramienta Edición de anclaje |
| 2 . | Haga doble clic en la parte del objeto donde desea añadir el punto de anclaje. |
De forma predeterminada, los puntos de anclaje que añada a un objeto no estarán disponibles como puntos de encaje para una línea de conexión después de mover el objeto a otra zona del dibujo. Para hacer que el punto de anclaje esté disponible como punto de encaje, selecciónelo con la herramienta Edición de anclaje y haga clic en el botón Anclaje automático de la barra de propiedades.
De forma predeterminada, la posición del punto de anclaje se calcula de forma relativa a su posición en la página. Puede hacer que la posición del punto de anclaje sea relativa al objeto al que está unido, lo cual puede resultar útil si desea establecer varios puntos de anclaje en la misma posición relativa en varios objetos. Para hacer que la posición del punto de anclaje sea relativa al objeto, seleccione el punto de anclaje con la herramienta Edición de anclaje . En la barra de propiedades, haga clic en el botón Con relación al objeto
y escriba las coordenadas en el cuadro Posición del anclaje.
| Para mover o eliminar un punto de anclaje |
|
|
Con la herramienta Edición de anclaje
|
|
|
En la barra de propiedades, haga clic en el botón Eliminar anclaje
|
| Para hacer que una línea de conexión fluya alrededor de objetos |
|
| 1 . | Con la herramienta Selección |
| 2 . | Haga clic en Ventana |
| 3 . | En la ventana acoplable Propiedades, haga clic en Resumen para mostrar más opciones. |
| 4 . | Active la casilla Ajustar línea de conexión. |
| Para añadir una etiqueta de texto a una línea de conexión |
|
| 1 . | En la caja de herramientas, haga clic en el botón de la herramienta Conexión y en una de las opciones siguientes de la barra de herramientas: |
| • | Herramienta Conexión de línea recta. |
| • | Herramienta Conexión de ángulo recto |
| • | Herramienta Conexión de ángulo recto redondeado |
| 2 . | Haga doble clic en la línea de conexión. |
| Aparecerá un cursor de texto. |
| 3 . | Escriba el texto. |
Si mueve la línea de conexión, observará que la etiqueta de texto se mantiene unida a ella.
| Para escoger la configuración predeterminada de las líneas de conexión |
|
| 1 . | Haga clic en Herramientas |
| 2 . | En el panel izquierdo del cuadro de diálogo que aparece, haga clic en Conexión. |
| 3 . | Para limitar el encaje y la ligadura de las líneas de conexión y anclar sólo los puntos en los objetos, desactive la casilla Usar puntos geométricos como puntos de encaje. Cuando esta casilla está activada, puede encajar y ligar las líneas de conexión a los nodos del borde, a los nodos centrales y a otros puntos geométricos en un objeto. |
| 4 . | Para aumentar o reducir la distancia entre las líneas de conexión y los objetos, escriba un valor más alto o más bajo en el cuadro Distancia desde el objeto. Esta configuración no se aplica a las líneas de conexión rectas. |
| Para dibujar una nota |
|
| 1 . | En la caja de herramientas, haga clic en la herramienta Nota de 3 puntos |
| La herramienta Nota de 3 puntos se encuentra ubicada en el menú lateral Herramientas Cotas. |
| 2 . | Haga clic en donde desee que comience el primer segmento de la nota y arrástrelo en donde quiera que termine. |
| 3 . | Haga clic en el punto donde debe finalizar el segundo segmento. |
| Se muestra un cursor de texto |
| 4 . | Escriba el texto de la nota. |
|
Elija una forma en el selector Forma de la nota de la barra de propiedades.
|
|
|
Escriba un valor en el cuadro Distancia.
|
Si desea editar la línea de nota y el texto de nota por separado como línea y objeto de texto, primero tiene que separar la línea de nota del texto de nota haciendo clic en Objeto ![]() Separar nota.
Separar nota.
Las funciones que aparecen en la Ayuda están disponibles en la versión completa de CorelDRAW Graphics Suite 2019. Es posible que algunas funciones no estén disponibles en esta versión del producto.