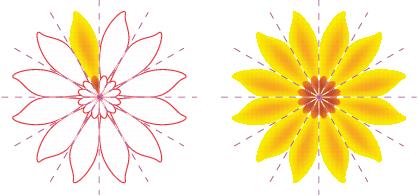
Para editar los objetos de un grupo de simetría
Para arrastrar un objeto a un grupo de simetría que contiene objetos
Para arrastrar un objeto a un grupo de simetría vacío
Previsualización de copias de objeto como contornos (izquierda) y objetos completos (derecha)
Puede utilizar la herramienta Selección y la herramienta Forma
para modificar los objetos en un grupo de simetría. Cuando se modifica la forma de los objetos principales con la herramienta Forma, las previsualizaciones vectoriales aparecen en el color principal predeterminado y los contornos de la copia de objeto aparecen en el color secundario de manera predeterminada. Si desea obtener información sobre estos colores de previsualización y cómo modificarlos, consulte la sección Opciones de los nodos, los tiradores y las previsualizaciones.
Edición de un grupo de simetría
La modificación de las líneas de simetría afecta a cómo están posicionados y orientados los elementos del grupo de simetría. Puede añadir más líneas de simetría para obtener más copias de objeto. Además, puede mover las líneas de simetría para aumentar o disminuir la distancia entre los objetos principales y las copias de objeto, y puede girar las líneas de simetría. Si desea obtener más información, consulte la sección Para configurar planos de simetría.
Rotación de la línea de simetría
Cuando se edita un grupo de simetría, es fácil encajar objetos en la línea de simetría porque el comando Ver ![]() Encajar en
Encajar en ![]() Líneas de simetría se activa de manera predeterminada. Esta función le ayuda a unir curvas abiertas y crear formas cerradas en su diseño simétrico. Si no desea que los objetos que edite encajen en la línea de simetría, puede desactivar el encaje en las líneas de simetría.
Líneas de simetría se activa de manera predeterminada. Esta función le ayuda a unir curvas abiertas y crear formas cerradas en su diseño simétrico. Si no desea que los objetos que edite encajen en la línea de simetría, puede desactivar el encaje en las líneas de simetría.
| Para editar los objetos de un grupo de simetría |
|
| 1 . | Seleccione un grupo de simetría. |
| La barra de herramientas de simetría flotante aparece debajo del grupo de simetría. |
| 2 . | Haga clic en Editar en la barra de herramientas. |
| 3 . | Edite los objetos principales del grupo con la herramienta Forma |
| 4 . | Añada y elimine objetos según sea necesario. |
| 5 . | Haga clic en Finalizar en la barra de herramientas. |
|
Haga clic en el botón Mostrar previsualización completa
|
|
|
Haga clic en el botón Mostrar líneas de simetría
|
Puede empezar a editar un grupo de simetría haciendo doble clic en él o haciendo clic en Objeto ![]() Simetría
Simetría ![]() Editar simetría.
Editar simetría.
También puede entrar en el modo Editar simetría haciendo clic en un grupo de simetría seleccionado mientras mantiene pulsada la tecla Ctrl.
También puede finalizar la edición de un grupo de simetría haciendo clic en Objeto ![]() Simetría
Simetría ![]() Fin de edición de simetría.
Fin de edición de simetría.
| Para arrastrar un objeto a un grupo de simetría que contiene objetos |
|
| • | Arrastre el objeto por el grupo de simetría, mantenga presionada la tecla W y suelte el botón del ratón. |
| Para arrastrar un objeto a un grupo de simetría vacío |
|
| • | Arrastre el objeto por el grupo de simetría y suelte el botón del ratón. |
| Para editar un grupo de simetría como una sola entidad |
|
| 1 . | Con la herramienta Selección |
| 2 . | Realice una tarea de la tabla siguiente: |
|
Haga clic en la herramienta Relleno interactivo
|
|
|
Haga clic en la herramienta Transparencia
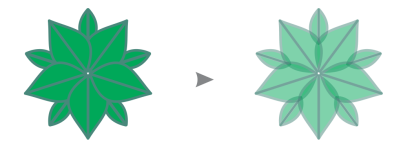 Aplicación de una transparencia uniforme a un grupo de simetría |
|
|
Haga doble clic en el icono Contorno
|
Para conservar la simetría, no se puede inclinar ni estirar un grupo de simetría.
| Para desactivar el ajuste en las líneas de simetría |
|
| • | En el modo Editar simetría, haga clic en Ver |
Desactivar el encaje en las líneas de simetría dificulta la unión de curvas en grupos de simetría.
Si desea obtener más información sobre las opciones de encaje, consulte la sección Encajar objetos.
Las funciones que aparecen en la Ayuda están disponibles en la versión completa de CorelDRAW Graphics Suite 2019. Es posible que algunas funciones no estén disponibles en esta versión del producto.