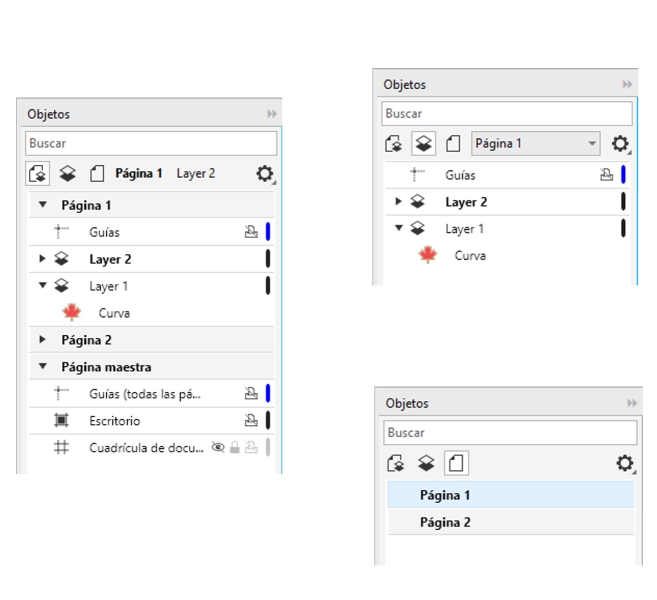
Para visualizar páginas, capas y objetos en la ventana acoplable Objetos
Para expandir completamente las capas, las páginas y los grupos
Para cambiar la vista de una capa
Las visualizaciones en la ventana acoplable Objetos le permiten mostrar los componentes de su documento de formas distintas. El tipo de visualización que elija depende de la complejidad de su documento y de la tarea que vaya a realizar. Por ejemplo, en un documento largo de varias páginas, puede elegir ver solamente las páginas para navegar por el documento más fácilmente y ver solo una página cada vez. La vista Capas y objetos te permite ver y reorganizar todas las capas que afectan a la página seleccionada.
Visualizaciones disponibles: Páginas, Capas y objetos (izquierda); Capas y objetos (arriba a la derecha); Páginas (abajo a la derecha)
También puede cambiar la vista de una capa desde un modo de visualización de color como Normal o Mejorado a Líneas de dibujo. Útil para proyectos complejos, esta función le permite controlar el modo de visualización de cada capa, a diferencia del comando Ver ![]() Líneas de dibujo, que se aplica a todas las capas de un proyecto. También puede cambiar el color de las líneas de dibujo.
Líneas de dibujo, que se aplica a todas las capas de un proyecto. También puede cambiar el color de las líneas de dibujo.
La ventana acoplable Objetos muestra vistas previas en miniatura de los objetos para que pueda identificarlos más fácilmente. Puede aumentar y reducir el tamaño de las miniaturas de los objetos.
Si desea obtener más información sobre cómo la visualización de páginas opuestas afecta a las capas, consulte la sección Para ver páginas opuestas.
Si desea obtener más información sobre cómo afecta a las capas guardar un archivo en una versión anterior de CorelDRAW, consulte la sección Para guardar un dibujo.
| Para visualizar páginas, capas y objetos en la ventana acoplable Objetos |
|
| 1 . | Si la ventana acoplable Objetos no se ha abierto, haga clic en Objeto |
| 2 . | Realice una tarea de la tabla siguiente: |
|
Haga clic en el botón Ver páginas
|
|
|
Haga clic en el botón Ver capas e Objetos
|
|
|
Haga clic en el botón Ver páginas, capas y objetos
|
|
|
Mostrar los objetos seleccionados en la ventana acoplable Administrador de objetos
|
Haga clic en el botón Opciones
|
|
Muestre las capas maestras de cada página en la ventana acoplable Objetos.
|
Haga clic en el botón Opciones
|
El nombre de la capa activa, así como el tipo del objeto seleccionado en ese momento, aparecen en la barra de estado en la parte inferior de la ventana de la aplicación. Los nombres de la página y capa activas también aparecen en la parte superior de la ventana acoplable Objetos.
Si desea ver un documento que contiene páginas opuestas, consulte la sección Para ver páginas opuestas.
| Para expandir completamente las capas, las páginas y los grupos |
|
| • | En la ventana acoplable Objetos, haga clic con control en la fecha a la izquierda del nombre de la capa, de la página o del grupo. |
| Para cambiar la vista de una capa |
|
| • | En la ventana acoplable Objetos, haga clic derecho en una capa y seleccione Pasar a vista de líneas de dibujo o Pasar a vista de color. |
Esta función le permite controlar el modo de visualización de cada capa, a diferencia del comando Ver ![]() Líneas de dibujo y de otros comandos de visualización que se aplican a todas las capas de un proyecto.
Líneas de dibujo y de otros comandos de visualización que se aplican a todas las capas de un proyecto.
También puede pasar el puntero por la parte derecha del nombre de la capa y hacer clic con control en el icono de color de la capa.
| Para cambiar el color de las líneas de dibujo |
|
| • | En la ventana acoplable Objetos, haga clic en la barra de color de capa que aparece a la izquierda del nombre de la capa y elija un color. |
| Los objetos en la capa se muestran con el color de la capa cuando se utiliza la vista Líneas de dibujo (Ver |
| Para cambiar el tamaño de las miniaturas de objeto |
|
| • | Mueva en el deslizador Cambiar el tamaño de la lista, que se encuentra en la parte inferior de la ventana acoplable Objetos. |
Las funciones que aparecen en la Ayuda están disponibles en la versión completa de CorelDRAW Graphics Suite 2019. Es posible que algunas funciones no estén disponibles en esta versión del producto.