Le linee vengono considerate come contorni di forme chiuse, ad esempio ellissi e poligoni. In alcuni programmi, i contorni vengono chiamati tratti o linee spesse.
╚ possibile utilizzare i comandi della sezione Contorno della finestra mobile ProprietÓ, della finestra di dialogo Penna contorno e della barra delle proprietÓ per modificare l'aspetto di linee e contorni. Ad esempio, Ŕ possibile specificare il colore, la larghezza e lo stile delle linee e dei contorni. Gli stili di linea preimpostati disponibili in CorelDRAW sono continui e tratteggiati.
Spigoli ed estremitÓ
╚ possibile scegliere uno stile per gli angoli per controllare la forma degli angoli nelle linee e uno stile linea capolettera per modificare l'aspetto delle estremitÓ di una linea.
Alle righe superiori e inferiori dei triangoli sono stati applicati stili di angolo diversi. Alle linee nell'angolo superiore destro sono state applicate delle estremitÓ linee diverse. Le frecce sono state applicate alle linee nell'angolo inferiore destro.
Con le linee tratteggiate e i contorni, l'opzione Trattini predefiniti applica i trattini lungo la linea e il contorno senza alcuna regolazione negli angoli e nei punti finali. Tuttavia, Ŕ possibile controllare l'aspetto dei trattini nell'estremitÓ e nelle aree di angolo utilizzando due opzioni aggiuntive. L'opzione Allinea trattini allinea i trattini ai punti finali e agli angoli, in modo che non ci siano spazi vuoti negli angoli e all'inizio e alla fine di una linea o di un contorno. L'opzione Trattini fissi consente di creare trattini di una lunghezza fissa ai punti finali e agli angoli.
Limite angolo acuto
╚ possibile impostare il limite angolo acuto per determinare la forma degli angoli in oggetti contenenti linee che si intersecano sugli angoli acuti. Gli angoli che si trovano al di sopra della linea di smusso sono appuntiti (acuti); gli angoli che si trovano al di sotto della linea di smusso sono smussati (squadrati).
Impostazioni Riempi dietro, Scala con oggetto e Sovrastampa contorno
Per impostazione predefinita, un contorno viene applicato sopra il riempimento di un oggetto ma Ŕ altresì possibile applicarlo dietro il riempimento, che va quindi a sovrapporsi al contorno. ╚ inoltre possibile collegare lo spessore del contorno alle dimensioni di un oggetto in modo che il contorno aumenti con l'aumentare delle dimensioni dell'oggetto e diminuisca quando queste diminuiscono. ╚ possibile inoltre impostare il contorno in modo che venga stampato sopra i colori sottostanti, senza rimuoverli durante la stampa.
Posizione contorno
╚ possibile specificare la posizione del contorno posizionandolo all'esterno o all'interno dell'oggetto, oppure centrandolo in modo che si sovrapponga in pari misura sull'esterno e sull'interno di un oggetto. L'effetto delle opzioni di posizione del contorno Ŕ molto pi¨ evidente con i contorni spessi.
╚ possibile specificare la posizione del contorno. Opzioni di contorno da sinistra a destra: Esterno, Al centro, Interno.
Stili di linea e contorni calligrafici
╚ possibile creare stili di linea personalizzati e modificare gli stili di linea preimpostati a disposizione.
Inoltre, Ŕ possibile creare contorni calligrafici. Lo spessore del contorno calligrafico non Ŕ sempre lo stesso e l'effetto creato Ŕ quello di un disegno eseguito a mano.
ProprietÓ predefinite delle linee e dei contorni
Le proprietÓ predefinite delle linee e dei contorni di un nuovo oggetto disegnato sono le seguenti:
Tuttavia, Ŕ possibile modificare le proprietÓ sopra riportate in qualsiasi momento.
Contorni tagliabili
Per creare un contorno tagliabile per dispositivi come plotter, taglierine per vinile e dispositivi di taglio e stampa, Ŕ necessario assegnare il colore predefinito appropriato (di solito CutContour) specificato dal produttore del dispositivo.
I contorni tagliabili non vengono stampati se sono identificati dal dispositivo RIP o Print-Cut. Per rendere i contorni stampabili, Ŕ possibile utilizzare il comando Oggetto  Modellazione
Modellazione  Limite. Per ulteriori informazioni, consultare Per creare un perimetro di delimitazione attorno agli oggetti selezionati.
Limite. Per ulteriori informazioni, consultare Per creare un perimetro di delimitazione attorno agli oggetti selezionati.
| 3 . |
Nella sezione Contorno, immettere un valore nella casella Larghezza. |
|
Se la sezione Contorno non viene visualizzata, fare clic su Contorno. |

╚ anche possibile specificare le impostazioni della linea e del contorno nella finestra di dialogo Penna contorno. Per accedere alla finestra di dialogo Penna contorno, fare doppio clic sull'icona Contorno  nella barra di stato oppure premere F12.
nella barra di stato oppure premere F12.
╚ inoltre possibile modificare lo spessore del contorno di un oggetto selezionato digitando un valore nella casella Spessore contorno nella barra delle proprietÓ.
| 2 . |
Nella sezione Contorno della finestra mobile ProprietÓ (Finestra  Finestre mobili Finestre mobili  ProprietÓ), eseguire una delle attivitÓ presenti nella seguente tabella. ProprietÓ), eseguire una delle attivitÓ presenti nella seguente tabella. |
|
|
|
|
|
Fare clic sul pulsante Impostazioni  e spostare il dispositivo di scorrimento nella finestra di dialogo Modifica stile linea. Fare clic nelle caselle a sinistra del dispositivo di scorrimento per specificare la posizione e la frequenza dei punti nel nuovo stile linea creato. Fare clic su Aggiungi.
|
|
|
Scegliere uno stile di linea nella casella di riepilogo Stile e fare clic sul pulsante Impostazioni  . Scegliere uno stile linea dalla finestra di dialogo Modifica stile linea e fare clic su Sostituisci.
|
| 3 . |
Nella sezione Contorno, fare clic su uno dei seguenti pulsanti per impostare la forma degli angoli: |
|
Se la sezione Contorno non viene visualizzata, fare clic su Contorno. |
|
Se la casella Allunga non Ŕ visualizzata, fare clic sul pulsante freccia nella parte inferiore della sezione Contorno. |

╚ anche possibile creare un contorno calligrafico nella finestra di dialogo Penna contorno. Per accedere alla finestra di dialogo Penna contorno, fare doppio clic sull'icona Contorno  nella barra di stato.
nella barra di stato.
╚ inoltre possibile regolare i valori Allunga e Angolo mediante trascinamento nella casella di anteprima Forma pennino.
| 1 . |
Mediante lo strumento Puntatore, fare clic su uno spazio vuoto nella finestra di disegno per deselezionare tutti gli oggetti. |
| 3 . |
Nella finestra di dialogo Cambia impostazioni predefinite documento, abilitare le caselle di controllo per gli oggetti e il testo di cui si desidera modificare le impostazioni predefinite, quindi fare clic su OK. |

Le funzioni documentate nella Guida sono disponibile nella versione completa di CorelDRAW Graphics Suite 2019. Alcune funzioni potrebbero non essere disponibili in questa versione del prodotto.
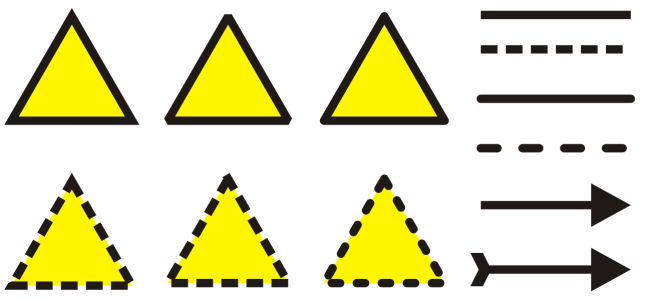
![]() Modellazione
Modellazione ![]() Limite. Per ulteriori informazioni, consultare Per creare un perimetro di delimitazione attorno agli oggetti selezionati.
Limite. Per ulteriori informazioni, consultare Per creare un perimetro di delimitazione attorno agli oggetti selezionati. , abilitato per impostazione predefinita, distribuisce in modo uniforme i trattini lungo la linea o il contorno, senza alcuna regolazione.
, abilitato per impostazione predefinita, distribuisce in modo uniforme i trattini lungo la linea o il contorno, senza alcuna regolazione. nella barra di stato oppure premere F12.
nella barra di stato.