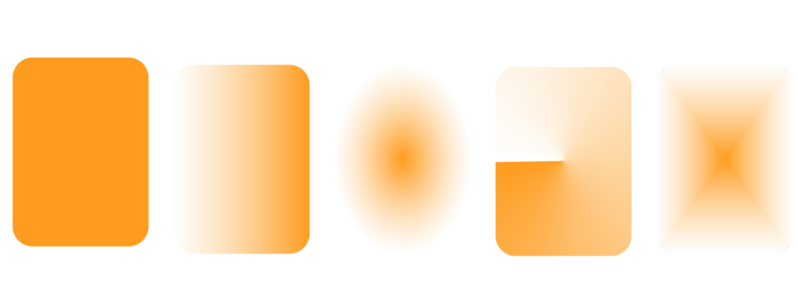
透明グラデーションは、ある透明度値から別の透明度値にオブジェクトをフェードします。透明グラデーションでは、線形、楕円形、円錐形、長方形を選択できます。
(左から右へ)元のオブジェクトに線形、楕円形、円錐形、長方形の透明を適用した結果。
このアプリケーションには、利用可能な透明グラデーションのコレクションが用意されています。利用可能な透明の参照、キーワードによる透明の検索、お気に入りの透明のマーク、透明の並べ替えができます。塗りつぶしパックを追加でダウンロードし、透明として使用することもできます。詳しくは、塗りつぶしや透明を検索および表示する.を参照してください。
ノードの追加/削除、および各ノードに対する透明度の指定を行うことによって、透明度グラデーションを作成できます。また、透明グラデーションの逆転、ミラー化、サイズ変更、斜変形を実行したり、その他の変形を適用することもできます。
作成した透明グラデーションは、今後の使用や共有に備えて保存できます。詳しくは、塗りつぶしや透明を保存する.を参照してください。
| 透明グラデーションを適用するには |
|
| 1 . | オブジェクトを選択します。 |
| 2 . | [オブジェクト] |
| 3 . | [プロパティ] ドッキング ウィンドウ の [透明度] 領域で、[透明グラデーション] ボタン |
| 4 . | [透明度] ピッカーを開き、使用するサムネールをダブルクリックします。 |
|
[オブジェクト] ドッキング ウィンドウで [透明度の編集] ボタン
|
ツールボックスの透明度ツール をクリックし、プロパティ バーのコントロールを使用して、透明グラデーションを適用することもできます。
[透明度] ピッカーで透明を検索する方法については、塗りつぶしや透明の検索、絞り込み、並べ替えを行うには.を参照してください。
| 透明グラデーションを作成するには |
|
| 1 . | オブジェクトを選択します。 |
| 2 . | [オブジェクト] |
| 3 . | [プロパティ] ドッキング ウィンドウ の [透明度] 領域で、[透明グラデーション] ボタン |
| 4 . | 次のいずれかのボタンをクリックして、透明グラデーションのタイプを選択します。 |
| • | 線形透明グラデーション |
| • | 楕円形透明グラデーション |
| • | 円錐形透明グラデーション |
| • | 長方形透明グラデーション |
| 5 . | グレースケール バンドの下にある最初のノードをクリックして、[不透明度] ボックスに値を入力します。 |
| 6 . | グレースケール バンドの下にある最後のノードをクリックして、[不透明度] ボックスに値を入力します。 |
| 7 . | グレースケール バンドの上の中心点スライダを調整して、透明度の中心点を設定します。 |
| 透明を保存するには、[プロパティ] ドッキング ウィンドウの[透明度] 領域の[新規として保存]ボタン |
|
中心点ノードを選択して、[不透明度] ボックスに値を入力します。
|
|||||||
|
ノードを追加するグレースケール バンドをダブルクリックします。新規ノードを選択して、[不透明度] ボックスに値を入力します。
|
|||||||
|
対応するノードをグレースケール バンド下の新しい位置までドラッグするか、[位置] ボックスに値を入力します。
|
|||||||
|
[透明度] ツール
|
|||||||
|
[自由スケールと斜変形] チェック ボックスをオンにします。
|
|||||||
|
|||||||
|
[透明度の編集] ボタンをクリックし、[デフォルトに設定] ボタンをクリックしてグラデーション ステップ数のロックを解除し、[ステップ数] ボックスに値を入力します。
|
|||||||
|
[透明度の編集] ボタンをクリックして、[アクセラレーション] スライダを調整します。
|
|||||||
|
[透明度の編集] ボタンをクリックして、[つなぎ目をなめらかにする] チェックボックスをオンにします。
|
|||||||
|
[透明度の編集] ボタンをクリックし、[透明度の幅] ボックスと [透明度の高さ] ボックスに値を入力します。
|
|||||||
|
[透明度の編集] ボタンをクリックし、[X] ボックスと [Y] ボックスに値を入力します。
|
|||||||
|
[透明度の編集] ボタンをクリックし、[斜変形] ボックスに値を入力します。
|
|||||||
|
[透明度の編集] ボタンをクリックし、[回転] ボックスに値を入力します。
|
透明度をオブジェクトの塗りつぶし、または輪郭のみに適用するには、[塗りつぶし] ボタン または [輪郭] ボタン
をクリックします。
ツールボックスの透明度ツール をクリックすることもできます。透明度を調整するには、プロパティ バーのコントロール、またはオブジェクトに表示されるインタラクティブ ベクトル ハンドルを使用します。
透明度ノードのカラー パレットから、グレースケールに変換されたカラーをドラッグすることもできます。または、透明度ツールが選択されている場合は、オブジェクトのインタラクティブ ベクトル ハンドル にカラーをドラッグできます。
ヘルプに記載されている機能はフル バージョンの CorelDRAW Graphics Suite 2019 で利用できます。このバージョンの製品には一部利用できない機能があります。