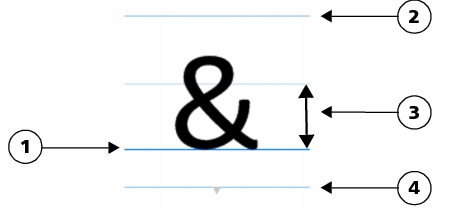
[グリフ] ドッキング ウィンドウでは、OpenType フォントの特殊文字、シンボル、グリフ (個別の文字の変形または文字の組み合わせ) を簡単に検索と挿入することができます。
| • | [共通] - 矢印、通貨記号、数学記号、数字、句読点、セパレータ、CJK シンボルおよび句読点 (アジア言語のスクリプトで使用) があります |
| • | [文字] - 選択したフォントがサポートするスクリプト (ラテン語、ギリシャ語、キリル語、平仮名および片仮名、漢字、アラビア語、ヘブライ語の文字など) があります |
| • | [OpenType] - 選択したフォントによって提供されている OpenType 機能 (標準合字、随意合字、分数、注記の代替字形など) がありますOpenType 機能について詳しくは、OpenType の機能.次を参照してください: |
[グリフ] ドッキング ウィンドウは、OpenType フォントによって提供されている OpenType 機能の表示と適用に最適です。デフォルトでは、個別の文字のグリフがグループ化されて表示されている文字のリストが表示されます。または、一目で利用できるグリフがわかるように、長いリストを表示することもできます。
選択したそれぞれの文字は青い線の組み合わせに表示され、テキストのベースラインを基準とした文字の位置をプレビューできます。
| 特殊文字、シンボル、グリフを追加するには |
|
| 1 . | テキスト ツール |
| 2 . | [テキスト] |
| 3 . | [グリフ] ドッキング ウィンドウで、[フォント リスト] ボックスからフォントを選択します。 |
| 4 . | [文字とグリフ] リストにある文字をダブルクリックします。 |
| 挿入する文字が見つからない場合は、[文字フィルタ] リスト ボックスを開き、[すべてのフォント] のチェック ボックスをオンにします。 |
|
ピック ツール
|
|
|
[文字とグリフ] リストにある文字をクリックして、[コピー] をクリックします。
|
|
|
[文字とグリフ] リストの下にある矢印ボタン
|
|
|
[ズーム] スライダを調整します。
プリセットの増分でズーム イン/アウトするには、[ズーム] スライダの左右にある [ズーム] ボタンをクリックします。
|
|
|
[文字とグリフ] リストでクリックして、Alt を押しながら必要な文字の Alt コードを入力します。
|
|
| 特殊文字、シンボル、グリフをフィルタするには |
|
| 1 . | [テキスト] |
| 2 . | [グリフ] ドッキング ウィンドウで、[フォント リスト] ボックスからフォントを選択します。 |
| 3 . | [文字フィルタ] リスト ボックスを開き、表示する文字サブセットのチェック ボックスをオンにします。 |
| 4 . | [閉じる] をクリックします。 |
| OpenType 機能のグリフを表示するには |
|
| 1 . | [テキスト] |
| 2 . | [グリフ] ドッキング ウィンドウで、[フォント リスト] ボックスから OpenType フォントを選択します。 |
| 3 . | [文字フィルタ] リスト ボックスを開き、[OpenType] 領域で、利用できる OpenType 機能のチェック ボックスのいずれかをオンにします。 |
| 4 . | 次のいずれかの操作を実行します。 |
| • | グループ化されたグリフが含まれるリストを表示するには、[すべてのグリフを表示] ボタン |
| • | 利用可能なすべてのグリフが含まれるリストを表示するには、[すべてのグリフを表示] ボタン |
左: 個別の文字の下にある OpenType 機能インジケータには、利用できるその他のグリフが表示されています。右: [すべてのグリフを表示] ボタン (1) が押されていると、一目で利用できるグリフがわかります。
[すべてのグリフを表示] ボタンは、OpenType 機能がサポートされていないフォントでは使用できません。
OpenType 機能によって提供されている一部のグリフは、表示されるコンテキストにより異なり、[グリフ] ドッキング ウィンドウで表示できません。OpenType 機能の画面上のインジケータを使用して、このようなグリフをドキュメント ウィンドウに表示したり挿入できます。詳しくは、画面上の OpenType 機能インジケータを有効にするには.を参照してください。
| 最近使用した特殊文字のリストを使用するには |
|
| 1 . | [テキスト] |
| 2 . | 最近使用した特殊文字のリストで、次の表の操作を行います。 |
|
文字を右クリックし、[コピー] をクリックします。
|
|
|
文字を右クリックし、[削除] または [すべて削除] をクリックします。
|
ヘルプに記載されている機能はフル バージョンの CorelDRAW Graphics Suite 2019 で利用できます。このバージョンの製品には一部利用できない機能があります。