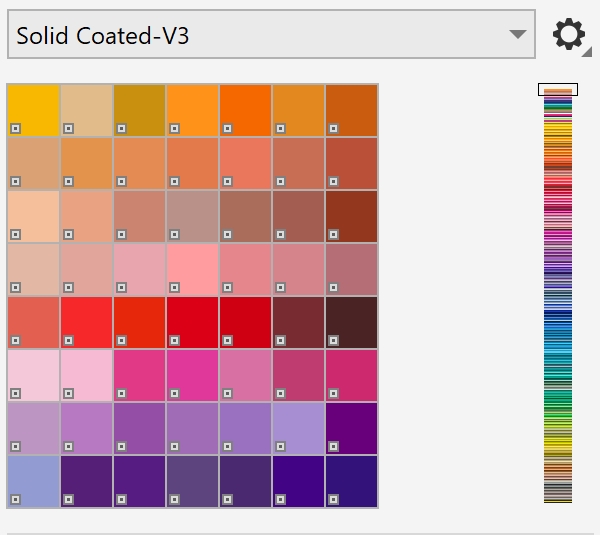
Aby wybrać kolor za pomocą domyślnej palety kolorów
Aby wybrać kolor za pomocą palety kolorów
Kolory wypełnienia i konturu można wybierać z palety dokumentu, niestandardowych palet kolorów, palet z bibliotek palet, przeglądarek kolorów i przejść kolorów. Chcąc użyć koloru, który już jest obecny w obiekcie lub dokumencie, można pobrać próbkę koloru za pomocą narzędzia Pipeta kolorów, aby uzyskać identyczny kolor.
Informacje na temat stosowania wybranych kolorów można znaleźć w sekcjach Wypełnienia jednolite i Formatowanie linii i konturów. Informacje na temat tworzenia kolorów do przyszłego wykorzystania można znaleźć w sekcji Style kolorów.
Paleta kolorów to kolekcja próbników kolorów. W niektórych programach palety kolorów są nazywane „paletami próbników".
W programie CorelDRAW domyślna paleta kolorów jest oparta na podstawowym trybie kolorów dokumentu. Na przykład jeśli podstawowym trybem kolorów dokumentu jest RGB, domyślną paletą kolorów jest również RGB. Więcej informacji można znaleźć w sekcji Modele kolorów. Domyślny model kolorów wybiera się podczas tworzenia nowego rysunku. W dowolnym momencie można otwierać dodatkowe palety kolorów i ich używać.
Gdy tworzony jest nowy rysunek, aplikacja automatycznie generuje pustą paletę, tzw. paletę dokumentu. Ułatwia to rozeznanie, jakie kolory zostały użyte, gdyż są one przechowywane z dokumentem i można ich ponownie użyć. Więcej informacji można znaleźć w sekcji Paleta dokumentu.
Biblioteki palet i niestandardowe palety kolorów
Palet kolorów znajdujących się w bibliotekach palet nie można edytować bezpośrednio. Część z nich jest dostarczana przez niezależnych producentów, na przykład PANTONE, HKS Colors czy TRUMATCH. Warto mieć drukowany próbnik kolorów, będący zbiorem próbek kolorów, dzięki którym można dokładnie sprawdzić, jak każdy kolor będzie wyglądał po wydrukowaniu.
Przykładem palety z biblioteki palet kolorów jest paleta PANTONE solid coated.
Niektóre palety znajdujące się w bibliotekach palet — PANTONE, HKS Colors, TOYO, DIC, Focoltone i SpectraMaster — to zestawy kolorów dodatkowych. Jeśli na potrzeby druku tworzone są wyciągi barwne, każdy kolor dodatkowy wymaga osobnej płyty drukarskiej, co może poważnie wpłynąć na koszt realizacji zadania drukowania. Chcąc użyć wyciągów barwnych, a jednocześnie uniknąć używania kolorów dodatkowych, podczas drukowania można je przekształcić w kolory rozbarwiane. Więcej informacji można znaleźć w sekcji Wyciągi barwne.
Niestandardowe palety kolorów mogą zawierać kolory z dowolnego modelu kolorów, w tym z palet z bibliotek palet, na przykład z palety kolorów dodatkowych. Niestandardową paletę kolorów można zapisać i wykorzystać w przyszłości. Więcej informacji na temat pracy z niestandardowymi paletami kolorów można znaleźć w sekcjach Twórz i edytuj palety kolorów i Organizowanie i wyświetlanie palet kolorów.
Przeglądarki kolorów przedstawiają zakres kolorów w postaci dwu- lub trójwymiarowych kształtów. Domyślna przeglądarka kolorów jest oparta na modelu kolorów HSB, lecz można jej używać do wybierania kolorów CMYK, CMY lub RGB. Więcej informacji na temat modeli kolorów można znaleźć w sekcji Modele kolorów.
Przykładowa przeglądarka kolorów
Wybieranie kolorów internetowych
Kolorów internetowych można używać do projektowania dokumentów, które zostaną opublikowane w Internecie. Kolory internetowe w programie CorelDRAW można definiować za pomocą wartości heksadecymalnych modelu RGB (na przykład: #aa003f).
| Aby wybrać kolor za pomocą domyślnej palety kolorów |
|
|
Kliknij prawym klawiszem myszy.
|
|
Wskazując próbnik, można wyświetlić wartości kolorów.
Aby wyświetlić nazwy kolorów zamiast wartości kolorów, kliknij przycisk palety Opcje w górnej części palety domyślnej i kliknij polecenie Pokaż nazwy kolorów. Spowoduje to odczepienie domyślnej palety kolorów i wyświetlenie nazw kolorów.
Przykładowa podręczna paleta kolorów
| Aby wybrać kolor za pomocą palety kolorów |
|
| 1 . | Zaznacz obiekt. |
| 2 . | Kliknij dwukrotnie przycisk Wypełnienie |
| 3 . | Zaznacz opcję Paleta barw. |
| 4 . | Z listy Paleta wybierz paletę kolorów. |
| 5 . | Przesuń suwak koloru w górę lub w dół, aby ustawić zakres kolorów wyświetlanych w obszarze wyboru kolorów. |
| 6 . | Kliknij kolor w obszarze wyboru kolorów. |
|
Włącz lub wyłącz opcję Pokaż nazwy kolorów.
|
|
|
Kliknij przycisk Zamień kolory.
|
|
|
Kliknij dwukrotnie przycisk Kontur
|
|
|
W oknie dialogowym Kolor wypełnienia kliknij przycisk Wypełnienie jednolite
 kliknij przycisk Edytuj. kliknij przycisk Edytuj. |
Każdy próbnik koloru dodatkowego na palecie kolorów oznaczony jest białym kwadracikiem  .
.
Używanie jednego modelu kolorów do wszystkich kolorów na rysunku pozwoli na zachowanie spójności oraz ułatwi dokładniejsze przewidzenie wyglądu kolorów w materiałach wynikowych. Więcej informacji na temat dokładnego odtwarzania kolorów można znaleźć w sekcji Zarządzanie kolorami.
Dostęp do palet kolorów można także uzyskać w oknie dokowanym Kolor klikając przycisk Pokaż palety kolorów i wybierając paletę z listy. Jeżeli okno dokowane Kolor nie jest otwarte, kliknij Okno
![]() Kolor.
Kolor.
| Aby wybrać kolor za pomocą przeglądarki kolorów |
|
| 1 . | Zaznacz obiekt. |
| 2 . | Kliknij dwukrotnie przycisk Wypełnienie |
| 3 . | Z listy Model kolorów wybierz model kolorów. |
| 4 . | Z listy Przeglądarki kolorów wybierz przeglądarkę kolorów. |
| 5 . | Przesuń suwak koloru. |
| 6 . | Kliknij kolor w obszarze wyboru kolorów. |
|
Kliknij narzędzie Pipeta
|
|
|
W oknie dialogowym Kolor wypełnienia kliknij przycisk Wypełnienie jednolite
 kliknij przycisk Edytuj. kliknij przycisk Edytuj. |
|
|
Kliknij przycisk Zamień kolory.
|
Jeśli wybrany kolor nie należy do kolorów drukowalnych drukarki, program CorelDRAW umożliwia zastąpienie go podobnym kolorem, należącym do kolorów drukowalnych drukarki. Aby zastąpić kolor, kliknij przycisk Przenieś kolor do drukowalnych, widoczny po lewej stronie próbnika Nowy kolor. Informacje na temat korekcji kolorów można znaleźć w sekcji Zarządzanie kolorami.
Używanie jednego modelu kolorów do wszystkich kolorów na rysunku zapewni zachowanie spójności kolorów oraz umożliwi dokładniejsze przewidzenie wyglądu kolorów na ostatecznym wydruku. Sugerowane jest stosowanie tego samego modelu kolorów, który jest stosowany w produkcie końcowym.
Dostęp do modeli kolorów można również uzyskać w oknie dokowanym Kolor, klikając przycisk Pokaż przeglądarki kolorów i wybierając model kolorów z listy. Jeżeli okno dokowane
![]() Kolor nie jest otwarte, kliknij Okno
Kolor nie jest otwarte, kliknij Okno ![]() Kolor.
Kolor.
| Aby pobrać próbkę koloru |
|
| 1 . | W przyborniku kliknij narzędzie Pipeta kolorów |
| 2 . | Kliknij jeden z następujących przycisków wyświetlanych na pasku właściwości: |
| • | 1×1 |
| • | 2×2 |
| • | 5×5 |
| Jeśli chcesz pobrać próbkę koloru spoza okna rysunku, na pasku właściwości kliknij Wybierz z pulpitu i kliknij kolor na pulpicie. |
| 3 . | Kliknij kolor, którego próbkę chcesz pobrać. |
| Narzędzie Pipeta kolorów automatycznie zostanie przełączone w tryb Zastosuj kolor. |
| 4 . | Wykonaj zadanie opisane w poniższej tabeli. |
|
Zatrzymaj wskaźnik na obiekcie. Gdy wskaźnik trybu Zastosuj kolor przyjmie kształt próbnika koloru jednolitego
 , kliknij, aby zastosować próbkowany kolor. , kliknij, aby zastosować próbkowany kolor. |
|
|
Zatrzymaj wskaźnik na konturze obiektu. Gdy wskaźnik trybu Zastosuj kolor przyjmie kształt konturu
 , kliknij, aby zastosować próbkowany kolor. , kliknij, aby zastosować próbkowany kolor. |
|
|
Na pasku właściwości kliknij strzałkę obok pola Dodaj do palety i wybierz opcję Paleta dokumentu.
|
|
|
Na pasku właściwości kliknij przycisk Wybierz kolor
|
|
Zastosować próbkowany kolor z próbnika Wybrany kolor na pasku właściwości
|
Przeciągnij próbkowany kolor z próbnika Wybrany kolor do obiektu.
|
|
Zastosować próbkowany kolor z próbnika Wypełnienie jednolite w prawym dolnym rogu okna rysunku
|
Przeciągnij kolor z próbnika Wypełnienie jednolite do obiektu.
|
|
Przeciągnij próbkowany kolor z próbników Wybrany kolor lub Wypełnienie jednolite do palety dokumentu.
|
| Aby wybrać kolor internetowy |
|
| 1 . | Zaznacz obiekt. |
| 2 . | Kliknij kolejno Okno |
| 3 . | W dokowanym Kolor na liście wybierz opcję RGB. |
| 4 . | Wpisz lub wklej wartość w polu Wartość heks. |
| Bez względu na to, czy zostanie użyty format trzycyfrowy (#fff), czy sześciocyfrowy (#ffffff), ostateczna wartość zostanie przedstawiona w formacie sześciocyfrowym. |
| 5 . | Kliknij jeden z następujących przycisków: |
| • | Wypełnienie — powoduje wypełnienie zaznaczonego obiektu nowym kolorem. |
| • | Kontur — powoduje zastosowanie koloru do konturu obiektu. |
Heksadecymalne wartości kolorów można określać tylko w przypadku kolorów RGB.
Kolor nie zmieni się, jeśli zostanie wpisana nieprawidłowa wartość heksadecymalna.
Heksadecymalne wartości kolorów można zobaczyć na pasku stanu.
Kolory internetowe można też wybrać z okna dialogowego Pióro konturu (na pasku stanu dwukrotnie kliknij przycisk Pióro konturu) i z okna dialogowego Edytuj wypełnienie (na pasku stanu dwukrotnie kliknij przycisk Wypełnienie a następnie przycisk Wypełnienie jednolite), co pozwoli wyświetlić i skopiować heksadecymalne odpowiedniki wartości kolorów spoza modelu heksadecymalnego.
Funkcje opisane w Pomocy są dostępne w pełnej wersji programu CorelDRAW Graphics Suite 2019. Niektóre funkcje mogą być niedostępne w tej wersji produktu.