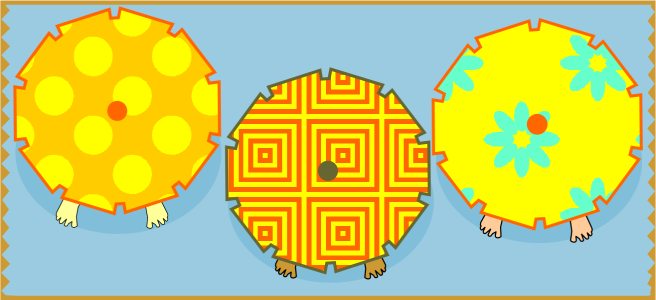
Примеры заливки двухцветным узором
Можно создать собственные заливки узором из объектов в окне рисования с помощью команды меню Объект ![]() Создать
Создать ![]() Заливка узором.
Заливка узором.
| Применение заливки двухцветным узором |
|
| 1 . | Выделите объект. |
| 2 . | Выберите инструмент Интерактивная заливка |
| 3 . | Выберите заливку в меню выбора Первый цвет заливки или узор. |
| 4 . | Откройте меню выбора цвета Основной и выберите цвет. |
| 5 . | Откройте меню выбора цвета Фоновый и выберите цвет. |
| В окне настройки Свойства можно изменить атрибуты двухцветной заливки. Для этого нажмите кнопку стрелки |
|
Нажмите кнопку Зеркальное отражение плиток по горизонтали
|
|
|
Введите значения в поля Ширина заливки и Высота заливки.
|
|
|
Введите значения в поля X и Y.
|
|
|
Введите значение в поле Поворот.
|
|
|
Введите значение в поле Наклон.
|
|
|
Установите флажок Преобразовывать вместе с объектом.
|
|
|
Установите флажок Вьющаяся заливка.
|
Кроме того, в двухцветной заливке узором можно смешать цвета, если нажать клавишу Ctrl и щелкнуть цвет в цветовой палитре.
Чтобы изменить цвета заливки, также можно перетащить цвета с палитры цветов на интерактивные маркеры. Можно смешать цвета, удерживая нажатой клавишу Ctrl и перетаскивая при этом цвет на интерактивные маркеры.
| Создание заливки двухцветным узором |
|
| 1 . | Выберите пункт Объект |
| 2 . | В диалоговом окне Создать узор выберите параметр Двухцветная и нажмите ОК. |
| 3 . | В окне рисования нажмите узор или область для заливки и дважды щелкните выделение. |
| 4 . | В появившемся диалоговом окне выберите разрешение и нажмите кнопку OK. |
| Доступ к новой заливке двухцветным узором можно получить в меню выбора Заливка. |
Функции, указанные в справке, доступны в полной версии CorelDRAW Graphics Suite 2019. Некоторые функции могут быть недоступны в этой версии продукта.