При перемещении или рисовании объекта можно привязывать его к другому объекту рисунка. Можно привязать объект к нескольким точкам привязки на конечном объекте. При приближении указателя к точке привязки она выделяется, указывая на то, что указатель перейдет к этой точке.
Объекты можно привязать к другим объектам, элементам страницы (таким как центр страницы), сетке документа, пиксельной сетке, базовой сетке и к направляющим. При редактировании групп симметрии также можно привязать объекты к линиям симметрии. Все эти параметры привязки можно включить или отключить в меню Вид и с помощью кнопки Привязать к на стандартной панели инструментов.
Если необходимо временно отключить выбранные параметры привязки, все привязки можно отключить с помощью кнопки Отключить привязку на стандартной панели инструментов или в меню Вид. Для восстановления выбранных параметров привязки можно включить привязку, используя те же элементы управления.
Чтобы привязать объекты друг к другу с большей точностью, сначала следует установить курсор на точку привязки объекта, а затем привязать объект к точке привязки конечного объекта. Например, можно установить указатель в центр прямоугольника, перетащить прямоугольник за центр и привязать его к центру другого прямоугольника.
Указатель установили на конечный узел листа (вверху), а затем лист перетащили и привязали к конечному узлу ветви (внизу).
Режимы привязки определяют, какие точки привязки объекта можно использовать. В приведенной ниже таблице описаны все доступные режимы привязки.
Можно настроить несколько параметров привязки. Например, можно отключить некоторые или все режимы привязки, чтобы приложение работало быстрее. Кроме того, можно задать порог привязки, определяющий расстояние от курсора, на котором точка привязки становится активной.

Флажок рядом с командой привязки указывает на то, что режим привязки включен.

Можно также нажать клавиши Alt + Z, чтобы включить или отключить привязку к объектам, или нажать клавиши Alt + Y, чтобы включить или отключить привязку к сетке документа.
Режимы привязки также можно включить или отключить с помощью кнопки Привязать к на стандартной панели инструментов.

Все выбранные параметры привязки также можно отключить и включить с помощью сочетания клавиш Alt + Q или кнопки Отключить привязку  на стандартной панели инструментов.
на стандартной панели инструментов.
Для временного отключения привязки при перемещении объекта нажмите и удерживайте клавишу Q.

Чтобы привязать объект во время его рисования, перетаскивайте курсор в окне рисования, пока точка привязки объекта назначения не будет выделена.
| 1 . |
Выберите Инструменты  Параметры Параметры  CorelDRAW. CorelDRAW. |
| 5 . |
Введите значение в поле Радиус привязки, чтобы задать величину радиуса поля привязки вокруг указателя в пикселях. |

Функции, указанные в справке, доступны в полной версии CorelDRAW Graphics Suite 2019. Некоторые функции могут быть недоступны в этой версии продукта.
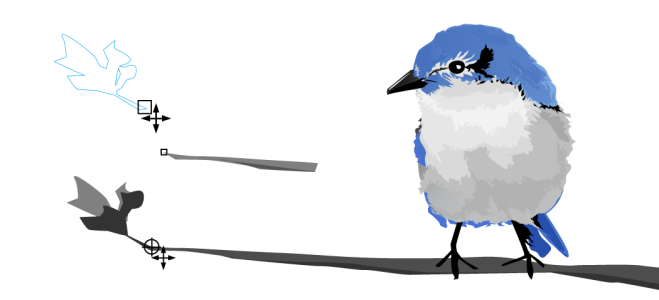
на стандартной панели инструментов.