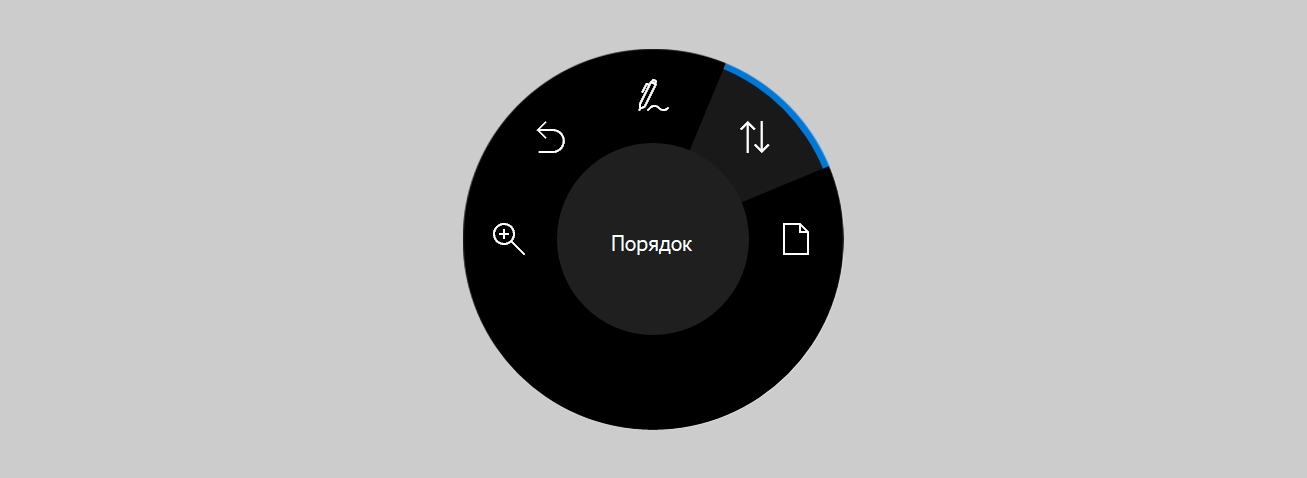CorelDRAW Graphics Suite позволяет использовать преимущества манипулятора Microsoft Surface Dial, чтобы вы могли оптимизировать рабочий процесс и сосредоточиться на творческих аспектах работы. Использовать круговой манипулятор лучше вместе со стилусом, так как это улучшает естественность и эргономичность рисования и дизайна. Пока вы одной рукой создаете наброски и элементы дизайна, второй рукой можно одновременно переключаться между инструментами и задачами.
Круговой манипулятор можно использовать в двух режимах: внеэкранном (манипулятор располагается на столе) и экранном (манипулятор положен непосредственно на экран).
Для получения сведений о настройке кругового манипулятора см. инструкции производителя.
Внеэкранный режим
Когда круговой манипулятор находится не на экране, при помощи экранного интерфейса можно увеличивать и уменьшать изображения и отменять и восстанавливать действия. Также теперь можно переходить к различным страницам документа и изменять порядок объектов, перетаскивая выбранные объекты вперед или назад по отношению к другим объектам. Кроме того, при помощи кругового манипулятора можно эффективнее работать с инструментом LiveSketch. Дополнительные сведения см. в разделе Круговые манипуляторы и инструмент LiveSketch.
Экранный интерфейс манипулятора Surface Dial при использовании с CorelDRAW во внеэкранном режиме.
Экранный режим
В экранном режиме (когда круговой манипулятор помещен на экран) экранный пользовательский интерфейс имитирует палитру художника, что упрощает и ускоряет доступ к инструментам и элементам управления, находящимся на панелях Инструменты и Свойства. Чтобы выбрать инструмент или элемент управления в экранном интерфейсе, используйте стилус или просто коснитесь экрана, если на вашем устройстве имеется сенсорный экран.
На отображаемой по умолчанию панели Инструменты можно выбрать следующие инструменты: Указатель, Ластик, Прямоугольник, Эллипс, Текст, Перо и Кривая Безье. Также доступны стандартные команды, например Удалить, Преобразовать в кривые и Объединить.
На панели Свойства можно настраивать параметры документов, инструментов и объектов. Например, здесь можно настроить размеры и ориентацию документа и единицы измерения.
Панель инструментов (1) и панель свойств (2) отображаются при размещении кругового манипулятора в окне рисунка.
Панель Свойства аналогична панели свойств. Здесь отображаются элементы управления, относящиеся к выбранному инструменту и объекту. При каждом выборе нового инструмента на панели Инструменты элементы управления на панели Свойства обновляются, что позволяет оперативно редактировать свойства инструментов и объектов. Например, если в окне рисования выбран объект, на панели Свойства вы можете быстро настроить для него ширину, высоту и толщину абриса, а также при необходимости зеркально отобразить его или повернуть. Кроме того, при помощи кругового манипулятора можно точно настраивать значения свойств.
На панели Свойства отображаются элементы управления для редактирования выбранного объекта (в данном примере прямоугольника).
Инструменты, отображаемые на панели Инструменты, можно удалять, добавлять и перекомпоновывать, чтобы иметь необходимый набор, адаптированный для конкретного рабочего процесса.
Слева: Отображаемая по умолчанию панель Инструменты. Справа: Адаптированная панель Инструменты. В показанном примере на панель добавлены новые инструменты (Обрезка, Нож и Интеллектуальное рисование), кнопка Удалить удалена и инструменты перекомпонованы.
Круговые манипуляторы и инструмент LiveSketch
Круговой манипулятор может особенно пригодиться, когда вы делаете набросок при помощи инструмента LiveSketch. Во внеэкранном режиме с помощью кругового манипулятора можно легко отменять и восстанавливать мазки. В экранном режиме можно более точно настроить время, требуемое для регулировки мазков, а также установить другие свойства инструментов и мазка. Кроме того, когда круговой манипулятор используется в любом из этих режимов, вам не нужно с клавиатуры изменять значение таймера, чтобы мгновенно изменить мазки.
На панели Свойства отображаются элементы управления для инструмента LiveSketch.
|
• |
Масштаб: позволяет выполнять масштабирование. |
|
• |
Отмена: позволяет отменять и восстанавливать выполненные действия. |
|
• |
Порядок объектов: позволяет изменять порядок расположения объектов, перемещая выбранный объект выше или ниже. |
|
• |
Page: позволяет перейти к нужной странице в документе. |
Добавление, удаление и перекомпоновка инструментов для адаптации панели Инструменты.
| 1 . |
В CorelDRAW коснитесь инструмента LiveSketch в наборе инструментов. |
| 1 . |
В CorelDRAW коснитесь инструмента LiveSketch в наборе инструментов. |

Функции, указанные в справке, доступны в полной версии CorelDRAW Graphics Suite 2019. Некоторые функции могут быть недоступны в этой версии продукта.