Вид рисунка можно изменить, увеличив его для более детального просмотра или уменьшив, чтобы охватить более широкую область. Чтобы задать необходимый масштаб, можно попробовать разные варианты настройки параметров масштаба.
Кроме того, можно увеличивать и уменьшать масштаб на предварительно заданную величину. Для этого используются стандартные сочетания клавиш, поддерживаемые веб-браузерами и другими приложениями.
Панорамирование и прокрутка представляют собой два дополнительных способа просмотра определенных областей рисунка. При работе с высокими степенями увеличения или большими рисунками может отображаться не весь рисунок, а только его часть. Панорамирование и прокрутка позволяют перемещать страницу в окне рисования, чтобы просматривать ранее скрытые области.
Для панорамирования большого изображения и просмотра определенных областей можно использовать инструмент Панорама.
Можно как увеличивать и уменьшать изображение при панорамировании, так и панорамировать при масштабировании. Таким образом можно избежать переключения между двумя инструментами.
Режим быстрого панорамирования можно также использовать для переключения с любого активного инструмента на инструмент Панорама. Данная функция позволяет выполнять панорамирование без необходимости смены инструментов.
При использовании колеса мыши оно выполняет функцию увеличения и уменьшения по умолчанию. Кроме того, колесо мыши можно использовать для прокрутки.
Можно указать параметры масштабирования и панорамирования по умолчанию.

Кнопка Только выбранные объекты доступна только в том случае, если до выбора инструмента Масштаб был выбран один или несколько объектов.

Кроме того, можно увеличивать и уменьшать масштаб либо подобрать масштаб для отображения всех объектов, используя команды в меню Вид.
Инструмент Масштаб можно также выбрать с помощью сочетания клавиши Z, если не включен режим редактирования текста.
С помощью инструмента Масштаб можно также увеличить масштаб, щелкнув в любом месте окна рисования или перетащив курсор, чтобы выбрать для увеличения определенную область. Чтобы уменьшить масштаб, щелкните правой кнопкой мыши окно рисование или перетащите указатель мыши, удерживая нажатой правую кнопку мыши, для выбора определенной области.
Масштаб можно также увеличить, дважды щелкнув в окне рисования с помощью инструмента Панорама  . Чтобы уменьшить рисунок, щелкните правой кнопкой мыши в окне рисования.
. Чтобы уменьшить рисунок, щелкните правой кнопкой мыши в окне рисования.

Эти сочетания клавиш можно использовать для регулирования масштаба в окне документа, а также в диалоговых окнах и на вкладках, где доступны окна предварительного просмотра (например, диалоговое окно «Просмотр», PowerTRACE, лаборатория по корректировке изображений и т. д.).

Инструмент Панорама можно также выбрать с помощью клавиши H, если не включен режим редактирования текста.
Чтобы панорамировать окно рисования при работе с увеличенным изображением, нажмите кнопку Навигатор  в нижнем правом углу окна рисования.
в нижнем правом углу окна рисования.
Можно выполнить быстрое выравнивание по центру страницы рисования, дважды щелкнув инструмент Панорама в наборе инструментов.
С помощью навигатора можно перейти в любую часть рисунка, не уменьшая его.
| 1 . |
Выберите Инструменты  Параметры Параметры  Инструменты. Инструменты. |
|
• |
Мельче: уменьшение масштаба, коэффициент 2. |
|
• |
Контекстное меню: отображение меню команд, с помощью которого можно изменить масштаб до определенного уровня. |
| 1 . |
Выберите Инструменты  Параметры Параметры  CorelDRAW. CorelDRAW. |

Колесико мыши можно использовать для прокрутки только в том случае, если для мыши включен параметр Прокрутка. Дополнительные сведения см. в разделе Задание параметров по умолчанию для колеса мыши.

Функции, указанные в справке, доступны в полной версии CorelDRAW Graphics Suite 2019. Некоторые функции могут быть недоступны в этой версии продукта.
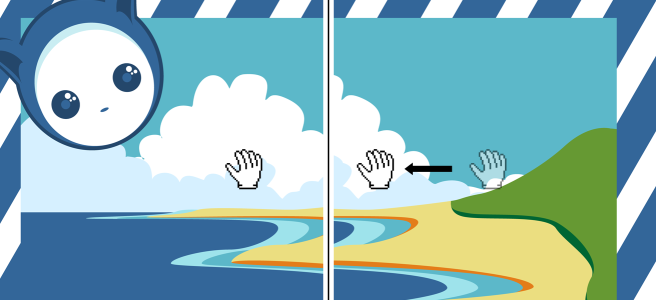
. Чтобы уменьшить рисунок, щелкните правой кнопкой мыши в окне рисования.
в нижнем правом углу окна рисования.