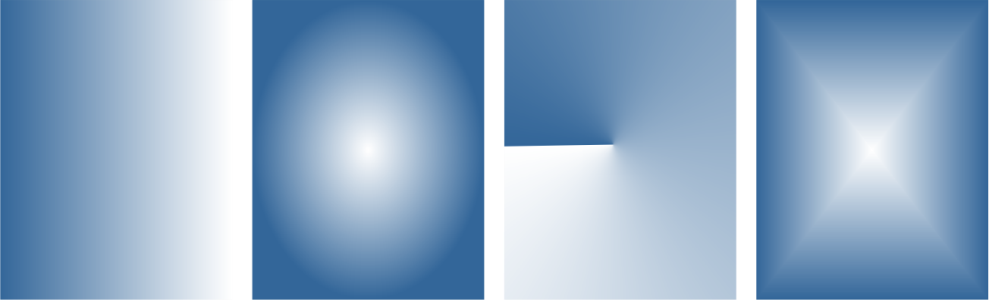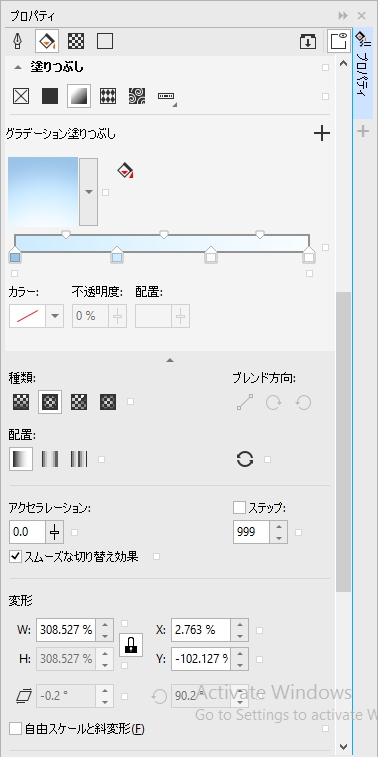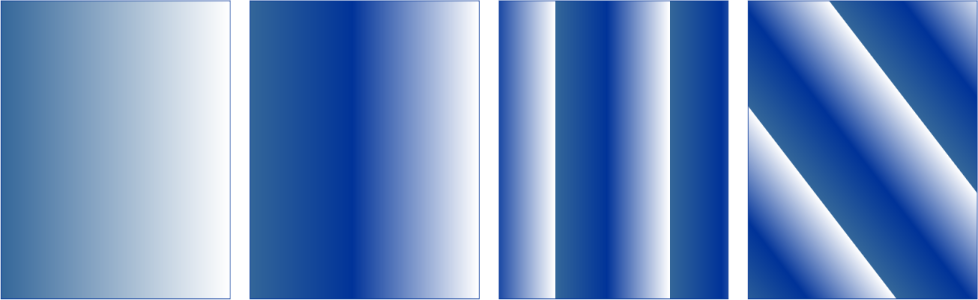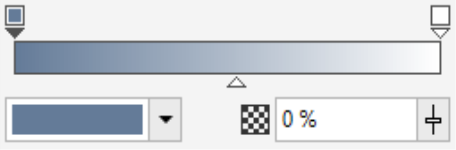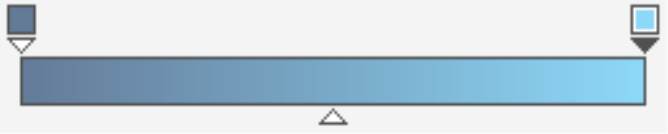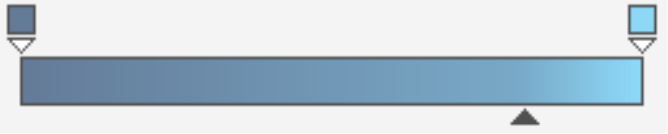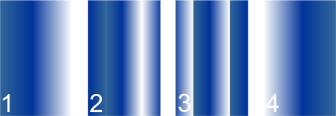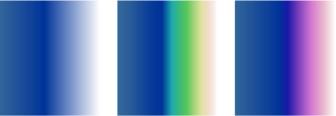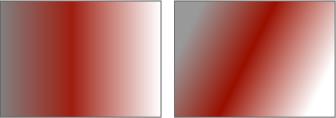グラデーション塗りつぶし
グラデーション塗りつぶしは、2 色以上のカラーが徐々に変化する塗りつぶしで、オブジェクトに深みを加えることができます。グラデーション塗りつぶしは、インタラクティブ塗りつぶしとしても知られています。
グラデーション塗りつぶしには、線形、楕円形、円錐形、および長方形の 4 種類があります。線形グラデーション塗りつぶしは、オブジェクトのカラーが一方向にだけ変化します。円錐形グラデーション塗りつぶしは、円錐に光をあてたような効果になります。楕円形グラデーション塗りつぶしは、オブジェクトの中心から楕円形状に、長方形グラデーション塗りつぶしは、オブジェクトの中心から長方形状にカラーが変化します。
グラデーション塗りつぶしには、(左から右に) 線形、楕円形、円錐形、および長方形の 4 種類があります。
このアプリケーションには、利用可能なグラデーション塗りつぶしのコレクションが用意されています。利用可能なグラデーション塗りつぶしの参照、キーワードによる検索、お気に入りの塗りつぶしのマーク、塗りつぶしの並べ替えができます。塗りつぶしパックを追加でダウンロードすることもできます。詳しくは、塗りつぶしや透明を検索および表示する.を参照してください。
グラデーション塗りつぶしは、必要に応じて変更したり、ゼロから独自に作成したりできます。グラデーション塗りつぶしでは、2 色以上のカラーを使用でき、カラーが変化する場所を指定できます。塗りつぶしのカラー ブレンドの方向、塗りつぶしの角度、中心点、中心などの塗りつぶし属性を指定できます。また、塗りつぶしの幅と高さをオブジェクトの幅と高さの比率に合わせて設定することもできます。加えて、塗りつぶしのスムーズ化、斜変形、回転、繰り返し、ミラー化もできます。
塗りつぶしのプロパティは、[プロパティ] ドッキング ウィンドウを使用して編集できます。
左から右へ: 線形グラデーション塗りつぶしが適用されたオブジェクト。塗りつぶしに別のカラーが追加された結果。塗りつぶしのサイズがオブジェクトの幅と高さの 50% に変更された上で、繰り返しとミラー化が適用されたもの。最後に、塗りつぶしが 45 度回転された結果。
作成したグラデーション塗りつぶしは、今後の使用に備えて保存できます。詳しくは、塗りつぶしや透明を保存する.を参照してください。
また、グラデーション塗りつぶしの印刷と表示の品質を調整するには、グラデーションのステップ数を指定します。デフォルトでは、グラデーションのステップ数の設定はロックされており、印刷の品質は印刷設定で指定した値によって、表示の品質は設定したデフォルト値によって決まります。ただし、グラデーション ステップのロックを解除して、塗りつぶしの印刷と表示の両品質に適用する値を指定することができます。印刷するグラデーションのステップ数について詳しくは、プリント ジョブを微調整する.を参照してください。
グラデーション塗りつぶしを適用するには
[塗りつぶし] ピッカーで塗りつぶしを検索する方法については、塗りつぶしや透明の検索、絞り込み、並べ替えを行うには.を参照してください。
[塗りつぶし] ピッカーで塗りつぶしのサムネールをクリックすることでも、塗りつぶしを適用できます。このアクションにより塗りつぶしが適用されますが、[塗りつぶし] ピッカーは閉じません。
グラデーション塗りつぶしにカラーを追加するには、ツールボックスのインタラクティブ塗りつぶしツール をクリックし、プロパティ バーの [グラデーション塗りつぶし] ボタンをクリックして、カラー パレットのカラーをオブジェクトのインタラクティブ ベクトル ハンドルにドラッグします。
グラデーション塗りつぶしを作成するには
|
繰り返しとミラー化の効果は、塗りつぶしがオブジェクトより小さい場合にのみ現れます。次の図に示されているのは、デフォルトの塗りつぶし (1)、同じ塗りつぶしのサイズを変更した上で繰り返しおよびミラー化を適用した結果 (2)、サイズを変更して繰り返しを適用した塗りつぶし (3)、反転した塗りつぶし (4) です。 |
|
|
各種カラー ブレンド オプションの例: 線形カラー ブレンド (左)、時計回りカラー ブレンド (中央)、反時計回りカラー ブレンド (右)。 |
|
|
詳しくは、を参照してください。 オブジェクトを結合する.
|
|
ツールボックスでインタラクティブ塗りつぶしツール をクリックし、ドキュメント ウィンドウのカラー パレットからオブジェクトのインタラクティブ ベクトル ハンドルにカラーをドラッグして、カスタム グラデーション塗りつぶしを適用することもできます。インタラクティブ ベクトル ハンドルのいずれかを選択し、 Ctrl キーを押しながらカラー パレットのカラーをクリックすると、カラーを混合できます。
グラデーション塗りつぶしの印刷品質と表示品質を変更するには
[グラデーションのステップ] ボックスをロックしている場合は、印刷されるグラデーション塗りつぶしのステップ数は、[印刷] ダイアログ ボックスで指定した値によって決まります。印刷するグラデーションのステップ数について詳しくは、プリント ジョブを微調整する.を参照してください。