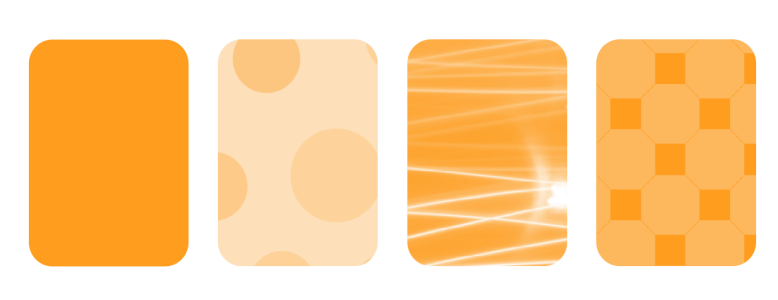透明パターン
パターン透明にはベクトル パターン、ビットマップ パターン、2 色パターンの 3 種類があります。
ベクトル パターン透明は、ビットマップのようにカラーの点で構成されるものとは異なり、線や塗りつぶしで構成されるピクチャです。このようなベクトル グラフィックは、ビットマップ イメージよりなめらかで複雑ですが、簡単に操作できます。
ビットマップ パターン透明は、長方形の配列内で明暗のパターンまたは異なるカラーのピクセルのパターンで構成されるカラー ピクチャです。
2 色パターン透明は、ピクセルの「オン」と「オフ」だけで構成される単純なピクチャです。指定した 2 階調だけのピクチャになります。
(左から右へ)元のオブジェクトにベクトル パターン、ビットマップ パターン、2 色パターンの透明が適用された結果。
パターン透明はパーソナル ライブラリや共有ライブラリから選択できます。利用可能な透明パターンの参照、キーワードによる検索、お気に入りの透明パターンのマーク、パターンの並べ替えができます。塗りつぶしパックを追加でダウンロードし、透明パターンとして使用することもできます。詳しくは、塗りつぶしや透明を検索および表示する.を参照してください。
必要に合わせて、透明パターンを修正できます。たとえば、継ぎ目なく連続したパターンを作成したり、タイルの端に沿ったピクセル設定、パターンの輝度、光度、カラー コントラストなどのパターン パラメータを調整したりできます。
独自のパターンを作成することもできます。たとえば、作業領域の領域やインポートしたイメージからパターンを作成できます。ベクトルおよびビットマップ パターンは、タイルという小さなユニットで作成されます。透明は、オブジェクトのサイズに応じて 1 つ以上のタイルで構成されます。パターンはオブジェクトを満たすまでタイルを繰り返して作成されます。
変更または作成したパターン透明は、今後の使用に備えて保存できます。詳しくは、塗りつぶしや透明を保存する.を参照してください。
ベクトルまたはビットマップ パターン透明を適用するには
[透明度] ピッカーで透明を検索する方法については、塗りつぶしや透明の検索、絞り込み、並べ替えを行うには.を参照してください。
透明度をオブジェクトの塗りつぶし、または輪郭のみに適用するには、[塗りつぶし] ボタン または [輪郭] ボタン
をクリックします。
ツールボックスの透明度ツール をクリックして、プロパティ バーのコントロールを使用することもできます。
ベクトルまたはビットマップ透明を修正するには
編集した透明度を保存するには、[新規として保存] ボタン をクリックします。
ツールボックスの透明度ツール をクリックして、プロパティ バーのコントロールを使用することもできます。
タイルを斜変形または回転させるには、ツールボックスの透明度ツール をクリックし、オブジェクトを選択してから、斜変形ハンドルや回転ハンドルをドラッグしてパターンの外観を変更するという方法もあります。
2 色パターン透明を適用するには
透明度をオブジェクトの塗りつぶし、または輪郭のみに適用するには、[塗りつぶし] ボタン または [輪郭] ボタン
をクリックします。