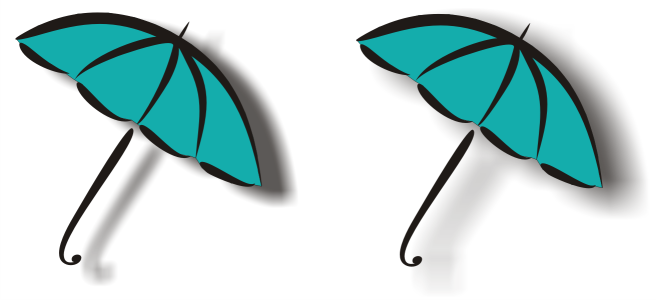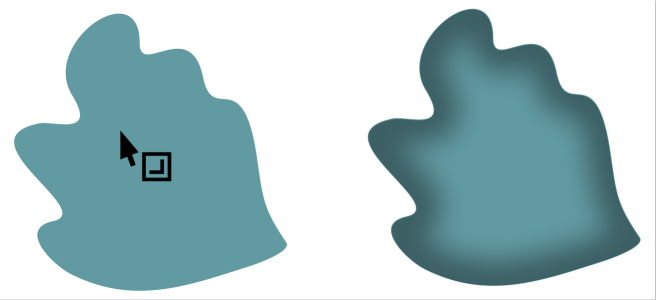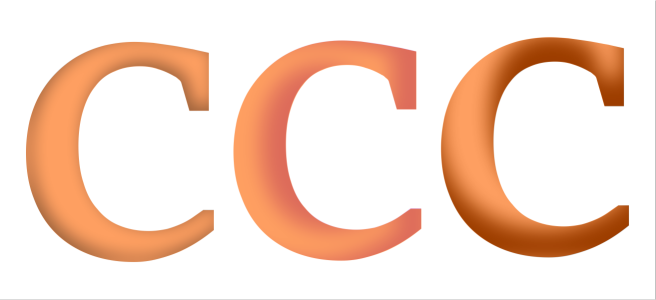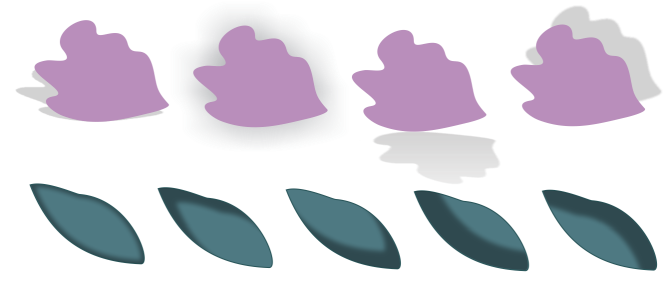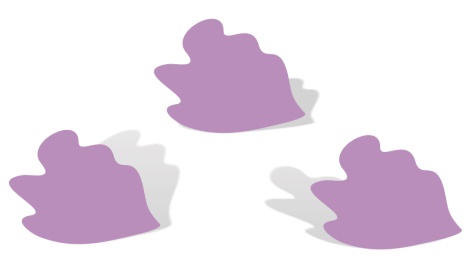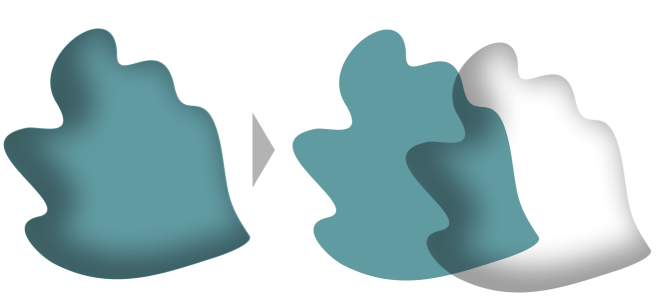Dodawanie cieni i cieni wewnętrznych
Cienie i cienie wewnętrzne symulują światło padające na obiekty, dodając głębię 3D dla bardziej realistycznego wyglądu. Cienie pojawiają się za lub pod obiektami, a cienie wewnętrzne wewnątrz obiektów.
Cienie i cienie wewnętrzne można dodawać do większości obiektów lub grup obiektów, włącznie z tekstem i mapami bitowymi.
Cienie i cienie wewnętrzne można dodawać interaktywnie lub przy użyciu wzorców. Po dodaniu cienia można go edytować. Na przykład można dostosować atrybuty, takie jak kolor, krycie, przesunięcie i wtapianie. Cienie można edytować interaktywnie, przy użyciu kontroli wektorowej lub elementów sterujących na pasku właściwości.
Cień dodany do obiektu. Efekt wtapiania zmiękcza krawędzie cienia po prawej stronie.
Obiekt z zastosowanym cieniem wewnętrznym
Zmieniając ustawienia cienia wewnętrznego, można zmienić wygląd obiektu. Ten sam obiekt tekstowy z różnymi ustawieniami cieni wewnętrznych.
Po utworzeniu cienia można skopiować lub sklonować jego atrybuty na wybrany obiekt. Przy kopiowaniu cienia oryginał i kopia nie są połączone i można je niezależnie poddawać edycji. Przy klonowaniu atrybuty cienia obiektu głównego są automatycznie nadawane jego klonowi.
Większą kontrolę nad cieniem można uzyskać, oddzielając go od odpowiadającego mu obiektu. Na przykład można edytować cień tak, jak przezroczystość. Więcej informacji na temat edytowania przezroczystości można znaleźć w sekcji Przezroczystość obiektu. Ponadto można oddzielić cień od jego obiektu, aby można było zastosować zarówno cień wewnętrzny, jak i cień do obiektu.
Tak jak w wypadku przezroczystości, do cienia można zastosować tryb scalania, aby określić, jak kolor cienia ma być mieszany z kolorem obiektu pod spodem. Więcej informacji na temat trybów scalania można znaleźć w sekcji Tryby scalania.
Można usuwać cienie i cienie wewnętrzne.
Cienie i głębie tworzone w programie CorelDRAW doskonale sprawdzają się w druku, jednak nie nadają się do realizacji na takich urządzeniach, jak wycinarki folii winylowej i plotery. Do tego rodzaju projektów potrzebne są cienie do wycinania. Aby dodać do obiektu cień do wycinania, należy użyć cienia blokowego. Więcej informacji na temat cieni blokowych można znaleźć w sekcji Dodawanie cieni blokowych..
Cień do wycinania można utworzyć także przez zduplikowanie obiektu, wypełnienie duplikatu ciemnym kolorem, a następnie umieszczenie go za obiektem oryginalnym.
Do tworzenia cieni można także użyć głębi.
Dodawanie cienia lub cienia wewnętrznego
Cieni nie można dodawać do połączonych grup, tj. obiektów po zastosowaniu efektu metamorfozy, obiektów z konturem, obiektów z fazą, obiektów z głębią, obiektów utworzonych za pomocą narzędzia Środki artystyczne ani do innych cieni.
Cieni nie można dodawać do mapy bitowej, która została ukształtowana przez obwiednię, lub do obiektów, do których zastosowano efekty mapy bitowej.
Do obiektu można zastosować tylko jeden cień — cień lub cień wewnętrzny, nie obydwa. Można jednak użyć grupowania, aby zastosować obydwa cienie do tego samego obiektu. Na przykład, można zastosować cień wewnętrzny do obiektu, utworzyć grupę z tego obiektu, a następnie zastosować cień do grupy.
Cień można także dodać, wybierając pozycję z menu Lista wzorców na pasku właściwości.
U góry: Różne wzorce cienia zastosowane do obiektu. U dołu: Różne wzorce cienia wewnętrznego zastosowane do obiektu.
Edytowanie cienia lub cienia wewnętrznego
|
Cienie perspektywy z różnymi wartościami kąta, rozciągania i osłabiania |
|
Kopiowanie lub klonowanie cienia lub cienia wewnętrznego
Do kopiowania cienia lub cienia wewnętrznego można także użyć narzędzia Pipeta atrybutów . Więcej informacji można znaleźć w sekcji Aby skopiować efekty z jednego obiektu do drugiego.
Można także skopiować cień z jednego obiektu do drugiego przy użyciu przycisku Kopiuj właściwości cienia na pasku właściwości.
Oddzielanie cienia lub cienia wewnętrznego od obiektu
Oddzielanie cienia wewnętrznego od obiektu
Ta procedura umożliwia zastosowanie do obiektu cienia wewnętrznego i cienia. Na przykład można zastosować cień do obiektu, rozłączyć cień, a następnie zastosować cień wewnętrzny do obiektu.
Usuwanie cienia lub cienia wewnętrznego
Aby usunąć cień z obiektu, możesz także wybrać cień i kliknąć przycisk Wyczyść cień na pasku właściwości.