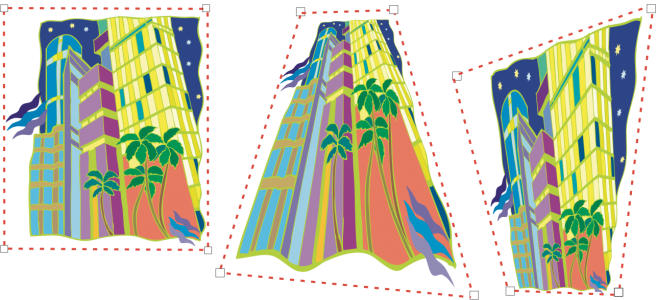Stosuj perspektywę
Dodanie perspektywy do obiektów tworzy iluzję odległości i głębi. Efekt perspektywy można uzyskać, skracając jeden lub dwa boki obiektu. Efekt ten sprawia, że obiekt wydaje się oddalać w jednym lub dwóch kierunkach, co daje efekt perspektywy jednopunktowej lub dwupunktowej.
Grafika oryginalna (po lewej) i po zastosowaniu perspektywy jednopunktowej (w środku) i dwupunktowej (po prawej).
Program CorelDRAW umożliwia stosowanie perspektywy w obiektach wektorowych i mapach bitowych. Perspektywę można dodać interaktywnie w oknie rysunku.
Perspektywa dwupunktowa (dolna lewa) zastosowana do mapy bitowej (górna lewa).
Efekt perspektywy jest stosowany w sposób nieniszczący, co pozwala na jego edycję, usunięcie i przywrócenie oryginalnego obrazka w dowolnym momencie. Po dodaniu perspektywy do map bitowych można je przekształcać i manipulować nimi tak, jak innymi obiektami wektorowymi. Informacje na temat przekształcania obiektów można znaleźć w sekcji Transformacje obiektów.
Efekt perspektywy może być stosowany do obiektów pojedynczych lub zgrupowanych.
Perspektywa zastosowana do grupy obiektów wektorowych i map bitowych
Możesz też dodać efekt perspektywy do połączonych grup, takich jak obrysy, metamorfozy i głębie. Nie można stosować efektu perspektywy do tekstu akapitowego i symboli.
Perspektywę można dopasować, przenosząc węzły na siatce perspektywy lub punkty zbiegu. Przeniesienie węzła umożliwia edycję perspektywy dwupunktowej. Przeniesienie punktu zbiegu umożliwia edycję perspektywy jednopunktowej.
Po zastosowaniu efektu perspektywy można go skopiować na inne obiekty na rysunku, dopasować go lub usunąć z obiektu.
Aby zastosować perspektywę
Naciśnięcie klawisza Ctrl ogranicza swobodę przemieszczania węzłów do osi poziomej lub pionowej w celu utworzenia efektu perspektywy jednopunktowej.
Naciśnij klawisze Ctrl + Shift podczas przeciągania, aby przenieść dwa sąsiadujące węzły symetrycznie do lub od punktu środkowego. Jest to funkcja przydatna przy symetrycznym zniekształcaniu obrazu.
Aby skopiować efekt perspektywy obiektu
Do kopiowania efektu perspektywy można również użyć narzędzia Pipeta atrybutów . Więcej informacji można znaleźć w sekcji Aby skopiować efekty z jednego obiektu do drugiego.
Aby dopasować perspektywę
Naciśnięcie klawisza Ctrl ogranicza swobodę przemieszczania węzłów do osi poziomej lub pionowej w celu utworzenia efektu perspektywy jednopunktowej.
Dzielenie, kadrowanie i usuwanie części obiektu z perspektywą spłaszcza efekt perspektywy, uniemożliwiając jego dalszą edycję.
Można także dostosować perspektywę jednopunktową, przeciągając punkt zbiegu.
Naciśnij klawisze Ctrl + Shift podczas przeciągania, aby zbliżyć lub oddalić dwa sąsiadujące węzły wzdłuż osi poziomej lub pionowej. Jest to funkcja przydatna przy symetrycznym efekcie perspektywy.