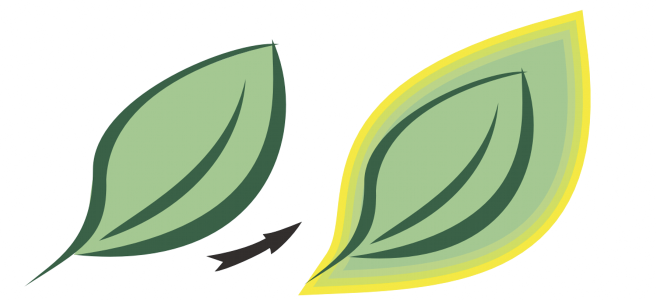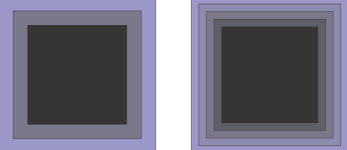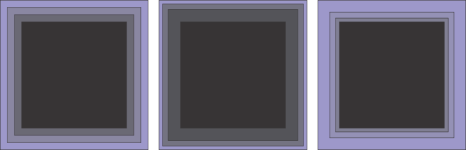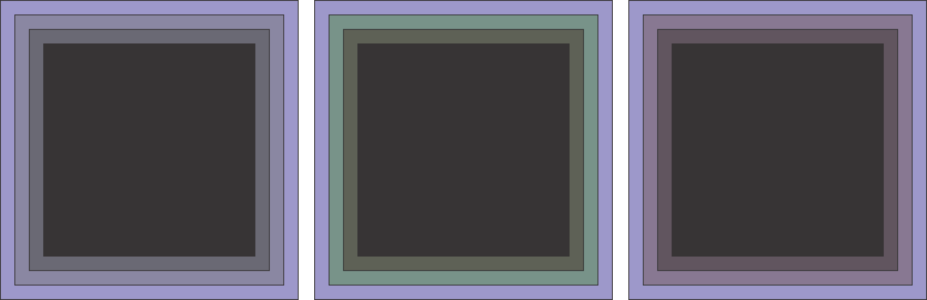Kontury obiektów
Do obiektu można dodać obrys, tworząc szereg koncentrycznych linii biegnących w stronę środka obiektu lub na zewnątrz od niego. CorelDRAW umożliwia również ustawienie liczby linii obrysu oraz odległości między nimi.
Przy użyciu obrysów można nie tylko tworzyć ciekawe efekty 3D czy cieniowanie skomplikowanych ilustracji, ale też kontury do wycinania za pomocą urządzeń takich jak plotery, maszyny grawerskie czy wycinarki folii winylowej.
Po utworzeniu obrysu dla danego obiektu można skopiować lub sklonować ustawienia tego obrysu na inny obiekt. Można także zmienić kolory wypełnienia między liniami obrysu i samych obrysów. Można zdefiniować zmianę kolorów w efekcie obrysu, tak że jeden kolor przenika w następny. Zmiana kolorów może odbywać się wzdłuż prostej, zgodnie z ruchem wskazówek zegara lub przeciwnie do niego.
Można też wybrać wygląd narożników obrysu. Można na przykład używać szpiczastych albo zaokrąglonych narożników albo fazować (ścinać) ostre narożniki obrysu.
Można oddzielić obiekt od jego linii obrysu.
Obiektowi powyżej nadano obrys środkowy. Liczbę linii obrysu oraz odstępy pomiędzy nimi można zmienić.
Obiektowi powyżej nadano obrys zewnętrzny. Należy zwrócić uwagę, że wewnętrzny obrys wychodzi z zewnętrznego brzegu obiektu.
Aby nadać obrys obiektowi

1
W przyborniku kliknij narzędzie
Obrys 
.
2
Kliknij obiekt lub grupę obiektów i przeciągnij uchwyt początkowy do środka, aby utworzyć obrys wewnątrz obiektu, albo od środka na zewnątrz, aby utworzyć obrys zewnętrzny.
3
Przesuń suwak, aby określić liczbę kroków obrysu.
|
|
|
Dodać linie obrysu w kierunku do środka zaznaczonego obiektu |
Kliknij przycisk Do środka  . |
Zdefiniować liczbę linii obrysu |
Kliknij przycisk Obrys wewnętrzny  lub Obrys zewnętrzny  na pasku właściwości i wpisz wartość w oknie dialogowym Kroki obrysu na pasku właściwości. Obrys wewnętrzny w dwóch krokach (po lewej) i czterech krokach (po prawej)
|
Zdefiniować odległość między liniami obrysu |
Wpisz odpowiednią wartość w polu Przesunięcie obrysu na pasku właściwości. |
Przyśpieszyć zmianę linii obrysu (modyfikuje to kształty obrysu) |
Kliknij przycisk Przyspieszenie obiektów i kolorów  na pasku właściwości i przesuń suwak Obiekt. Od lewej do prawej: Obrys wewnętrzny bez przyspieszenia, z niższym przyspieszeniem, z wyższym przyspieszeniem
|
Wybierz kształt narożników obrysu |
Na pasku właściwości kliknij przycisk Narożniki obrysu  i wybierz jedno z następujących poleceń: • Ostre narożniki  (dla ostrych narożników obrysu) • Zaokrąglone narożniki  • Fazowane narożniki  |

Obrysy można tworzyć, klikając kolejno Efekty  Obrys (drugie polecenie Obrys w menu Efekty) i określając żądane ustawienia w oknie dokowanym Obrys.
Obrys (drugie polecenie Obrys w menu Efekty) i określając żądane ustawienia w oknie dokowanym Obrys.
Aby skopiować lub sklonować obrys

1
Zaznacz obiekt, do którego chcesz zastosować efekt obrysu.
2
Kliknij menu
Obiekt, a następnie kliknij jedno z następujących poleceń:
•
Kopiuj efekt  Obrys z
Obrys z•
Klonuj efekt  Obrys z
Obrys z
3
Kliknij obiekt, którego efekt obrysu chcesz skopiować lub sklonować.

Obrys można także skopiować za pomocą narzędzia Pipeta atrybutów  Więcej informacji można znaleźć w sekcji Aby skopiować efekty z jednego obiektu do drugiego.
Więcej informacji można znaleźć w sekcji Aby skopiować efekty z jednego obiektu do drugiego.
Aby określić kolor wypełnienia obrysowanego obiektu

1
W przyborniku kliknij narzędzie
Obrys 
.
2
Zaznacz obiekt z obrysem.
3
Otwórz selektor
Kolor wypełnienia na pasku właściwości i kliknij kolor.
Jeśli nie możesz zastosować koloru wypełnienia, sprawdź, czy opcja
Kolor wypełnienia na pasku stanu jest włączona.
Jeśli obiekt oryginalny ma wypełnienie tonalne, wyświetlony zostanie drugi selektor kolorów.

Przejścia kolorystyczne można przyspieszyć, klikając przycisk Przyspieszenie obiektów i kolorów  na pasku właściwości i przesuwając suwak.
na pasku właściwości i przesuwając suwak.
Kolor wypełnienia obrysu można zmienić, przeciągając dowolny kolor z palety kolorów do uchwytu końca wypełnienia.
Aby zdefiniować kolor konturu obrysowywanego obiektu

1
W przyborniku kliknij narzędzie
Obrys 
.
2
Zaznacz obiekt z obrysem.
3
Na pasku właściwości otwórz selektor
Kolor konturu i kliknij dowolny kolor.
Aby zdefiniować przejścia wypełnienia

1
W przyborniku kliknij narzędzie
Obrys 
.
2
Zaznacz obiekt z obrysem.
3
Na pasku właściwości kliknij przycisk
Kolory obrysu i wybierz jedną z następujących opcji:
•
Obrys z liniową zmianą kolorów 
•
Obrys ze zmianą kolorów w prawo 
•
Obrys ze zmianą kolorów w lewo 
Przejścia wypełnienia od lewej do prawej: Liniowe, w prawo, w lewo
Aby oddzielić obiekt od linii obrysu

1
Zaznacz obiekt z obrysem za pomocą narzędzia
Wskaźnik 
.
2
Kliknij kolejno
Obiekt  Rozłącz obrys
Rozłącz obrys.
![]() Obrys (drugie polecenie Obrys w menu Efekty) i określając żądane ustawienia w oknie dokowanym Obrys.
Obrys (drugie polecenie Obrys w menu Efekty) i określając żądane ustawienia w oknie dokowanym Obrys. Więcej informacji można znaleźć w sekcji Aby skopiować efekty z jednego obiektu do drugiego.
na pasku właściwości i przesuwając suwak.