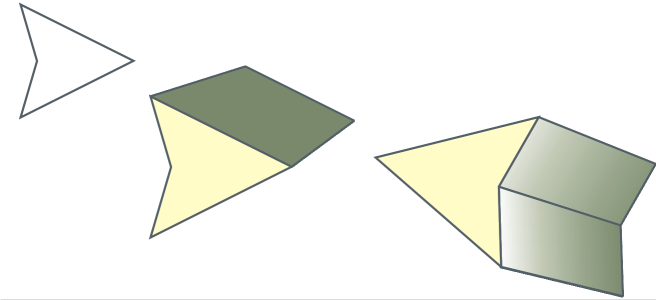Twórz głębie
Wrażenie trójwymiarowości obiektów można uzyskać przez utworzenie głębi. Głębie tworzy się przez rzutowanie punktów z obiektu i takie ich połączenie, aby powstało złudzenie trójwymiarowości. Program CorelDRAW pozwala też zastosować głębię wektorową do obiektu w grupie.
Po utworzeniu głębi wektorowej można skopiować lub sklonować jej atrybuty na wybrany obiekt. Klonowanie i kopiowanie przenosi atrybuty z jednego obiektu z efektem głębi na inny. Klonowanych ustawień głębi nie można jednak poddawać edycji niezależnie od obiektu głównego.
Kształt z nadaną głębią można zmienić, obracając go lub zaokrąglając jego narożniki.
Program CorelDRAW umożliwia także usuwanie głębi wektorowej.
Innym sposobem nadania obiektowi trójwymiarowego wyglądu jest zastosowanie do głębi efektu fazowanej krawędzi. Faza tworzy iluzję, że krawędzie obiektu z nadaną głębią zostały ścięte pod kątem. Efektem tym można sterować, określając wartości kąta i głębokości fazowania.
Efekt fazy można utworzyć bez nadawania obiektowi efektu głębi. Więcej informacji można znaleźć w sekcji Twórz efekty fazy.
Wybrane wypełnienie można zastosować do całej głębi lub tylko do powierzchni pogłębionych. Każdą powierzchnię można indywidualnie pokryć wypełnieniem albo nałożyć je w taki sposób, aby pokryło cały obiekt bez naruszenia deseniu lub tekstury wypełnienia.
Od lewej do prawej: kształt prosty, kształt z wypełnieniem głębi w postaci jednolitego koloru, kształt z gradientowym wypełnieniem głębi i zastosowanym obrotem
Głębie można wzbogacić, stosując źródła światła. Maksymalnie można dodać trzy źródła rzucające na obiekt z głębią światło o różnym natężeniu. Gdy źródła światła nie są już potrzebne, można je usunąć.
Można tworzyć głębie wektorowe, w których linie głębi zbiegają się w punkcie zbiegu. Punkt zbiegu określonej głębi wektorowej można skopiować na inny obiekt, aby uzyskać wrażenie, że oba obiekty zbiegają się ku temu samemu punktowi.
Głębiom można także nadać różne punkty zbiegu.
Głębie z różnymi punktami zbiegu
Aby utworzyć głębię
Głębię można edytować za pomocą okna dokowanego Głębia (Efekty ![]() Głębia).
Głębia).
Aby skopiować lub sklonować głębię
Do kopiowania głębi można również użyć narzędzia Pipeta atrybutów . Więcej informacji można znaleźć w sekcji Aby skopiować efekty z jednego obiektu do drugiego.
Aby zmienić formę głębi wektorowej
Aby usunąć głębię wektorową
Aby usunąć głębię wektorową, możesz również nacisnąć przycisk Wyczyść głębię na pasku właściwości.
Aby zastosować wypełnienie do głębi
Obiektowi można nadać nieprzerwane wypełnienie deseniem lub teksturą, zaznaczając pole wyboru Jak na płaszczyźnie przed kliknięciem przycisku Użyj wypełnienia obiektu.
Aby zastosować fazowane krawędzie do głębi
W celu określenia głębokości i kąta fazy można również skorzystać z pola Interakcyjny widok fazy ![]() , znajdującego się poniżej pola wyboru Użyj fazy.
, znajdującego się poniżej pola wyboru Użyj fazy.
Można wyświetlić jedynie fazę i ukryć głębię, włączając pole wyboru Pokaż tylko fazę.