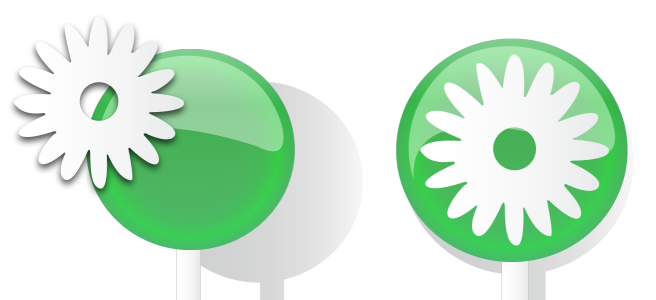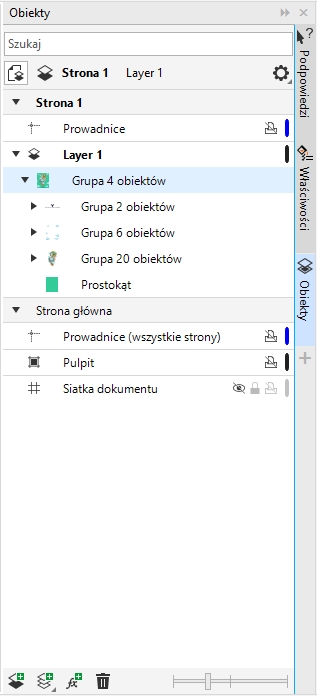Tworzenie warstw
We wszystkich rysunkach programu CorelDRAW obiekty są ułożone warstwowo. Ułożenie obiektów w pionie, a właściwie kolejność ich ułożenia, ma wpływ na wygląd rysunku. Do wydajnego zarządzania obiektami służą niewidoczne płaszczyzny, zwane warstwami.
Rysunki można budować z obiektów umieszczonych na różnych poziomach lub warstwach.
Podział rysunku na warstwy umożliwia elastyczną organizację i edycję obiektów w złożonych rysunkach. Rysunek można podzielić na wiele warstw, z których każda będzie zawierać część rysunku. Stosowanie warstw może być pomocne na przykład przy sporządzaniu planu architektonicznego budynku. Elementy należące do jednej kategorii można umieścić na wspólnej warstwie (np. jedna warstwa zawiera ściany, inna instalację elektryczną, a jeszcze inna instalację wodną).
Cała zawartość jest umieszczana na warstwach. Zawartość stosowana w przypadku określonej strony jest umieszczana na warstwie lokalnej. Zawartość stosowana w przypadku wszystkich stron dokumentu jest umieszczana na warstwie globalnej, zwanej główną. Warstwy główne są przechowywane na stronie wirtualnej, zwanej Stroną główną.
W oknie dokowanym Obiekty wyświetlana jest domyślna struktura warstwy. Nazwy aktywnej strony i warstwy są wyświetlane w górnej części.
Można tworzyć warstwy główne obejmujące wszystkie strony, strony parzyste lub strony nieparzyste. Umieszczenie zawartości np. na warstwie głównej obejmującej strony parzyste oznacza, że zawartość pojawi się na stronach parzystych, ale nie na stronach nieparzystych.
Każdy utworzony plik zawiera stronę domyślną (Strona 1) i Stronę główną. Strona domyślna zawiera następujące warstwy:
Strona główna jest stroną wirtualną zawierającą informacje stosowane w przypadku wszystkich stron dokumentu. Do strony głównej można dodać dowolną liczbę warstw zawierających następujące elementy: nagłówki, stopki lub tła statyczne. Warstwy domyślnie zawarte na stronie głównej:
Nie można usunąć ani skopiować warstw domyślnych znajdujących się na stronie głównej.
Aby do warstwy dodać treść, najpierw należy wybrać warstwę, tak aby stała się aktywna.
Możesz usunąć zaznaczone warstwy lokalne. Jeżeli dokument zawiera warstwy bez żadnych treści, możesz usunąć je jednocześnie, celem zmniejszenia bałaganu.
Aby utworzyć warstwę
Przed użyciem warstwy w rysunku musisz ją uaktywnić, klikając jej nazwę w oknie dokowanym Obiekty. Po utworzeniu rysunku aktywna jest domyślna warstwa (Warstwa 1).
Warstwy główne są zawsze dodawane do strony głównej. Zawartość dodana do tych warstw jest widoczna na wszystkich stronach dokumentu, na stronach nieparzystych lub na stronach parzystych — zależnie od wybranego typu warstwy głównej.
Warstw głównych obejmujących strony nieparzyste lub parzyste nie można tworzyć w widoku Dwie strony obok siebie. Jeśli przed włączeniem widoku Dwie strony obok siebie utworzono strony główne nieparzystą i parzystą, warstwy główne parzysta i nieparzysta zostaną przekształcone w warstwy główne obejmujące wszystkie strony. Więcej informacji na temat dwóch stron obok siebie można znaleźć w sekcji Aby wyświetlić sąsiadujące strony.
Aby dodać warstwę, możesz też kliknąć przycisk Nowa warstwa znajdujący się w oknie dokowanym Obiekty.
Można także utworzyć nowe warstwy główne, otwierając paletę wysuwaną w dolnej części okna dokowanego Obiekty i klikając odpowiedni przycisk: Nowa warstwa główna (wszystkie strony) , Nowa warstwa główna (strony nieparzyste)
lub Nowa warstwa główna (strony parzyste)
.
Aby ustanowić dowolną warstwę warstwą główną kliknij prawym przyciskiem myszy.
Aby uaktywnić warstwę
Domyślnie aktywną warstwą jest Warstwa 1.
Nazwa aktywnej warstwy i typ aktualnie wybranego obiektu są wyświetlane na pasku stanu w dolnej części okna aplikacji. Nazwy aktywnej strony i warstwy są też podane w górnej części okno dokowane Obiekty.
Jeżeli nie chcesz aktywować warstw poprzez wybieranie rezydujących na nich obiektów, kliknij przycisk Opcje, i kliknij Zaznacz obiekt aby aktywować warstwą celem wyłączenia tego polecenia.
Aby usunąć warstwę
Usunięcie warstwy jest równoznaczne z usunięciem wszystkich znajdujących się na niej obiektów. Aby zachować obiekt, należy go przenieść na inną warstwę, zanim zostanie usunięta bieżąca warstwa.
Można usuwać dowolne niezablokowane warstwy poza poniższymi warstwami domyślnymi: Siatka dokumentu, Pulpit, Prowadnice i Prowadnice (wszystkie strony). Więcej informacji na temat blokowania i odblokowywania warstw można znaleźć w sekcji Aby ustawić właściwości edycji warstwy.
Warstwę możesz też usunąć, klikając nazwę warstwy prawym przyciskiem myszy w oknie dokowanym Obiekty i wybierając polecenie Usuń.