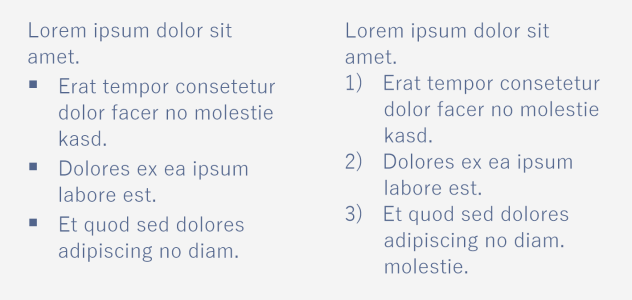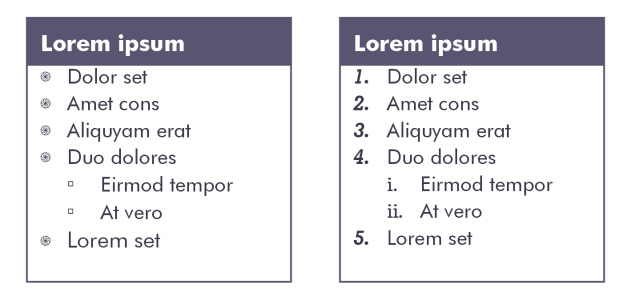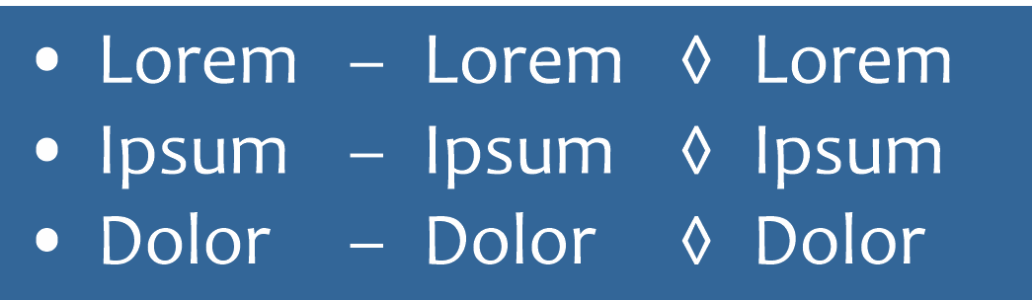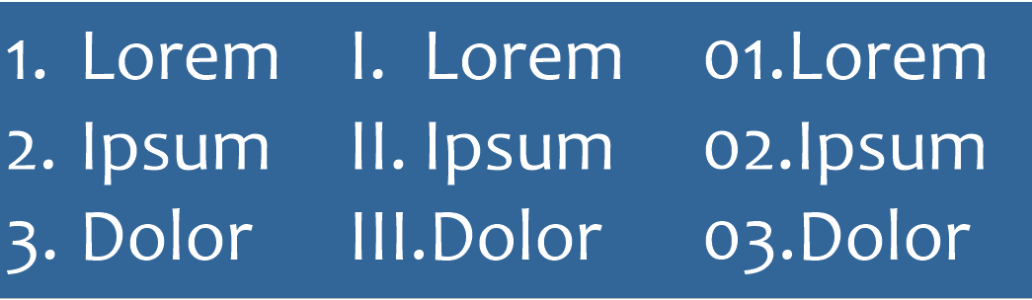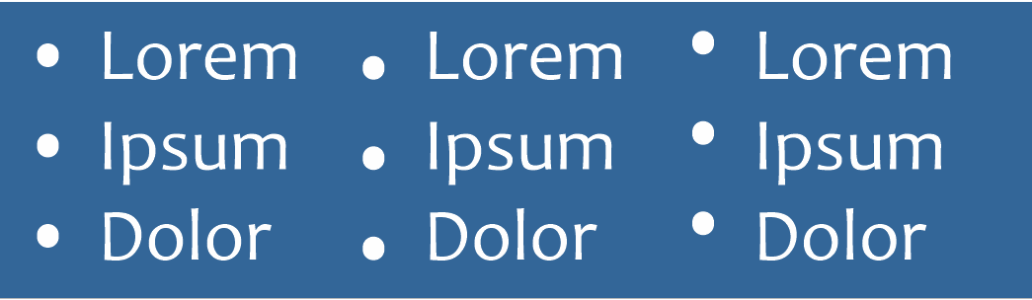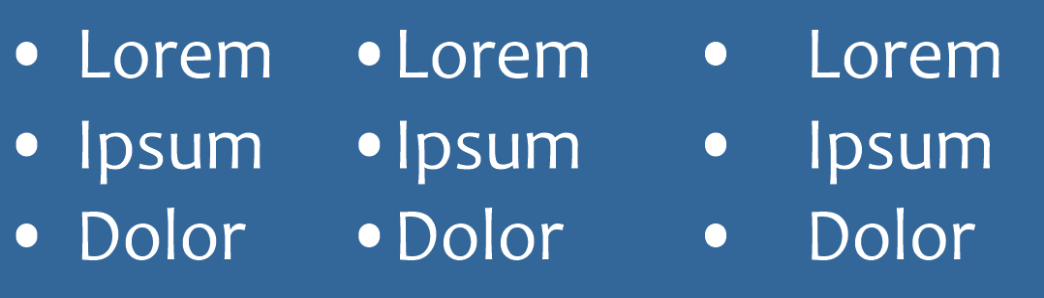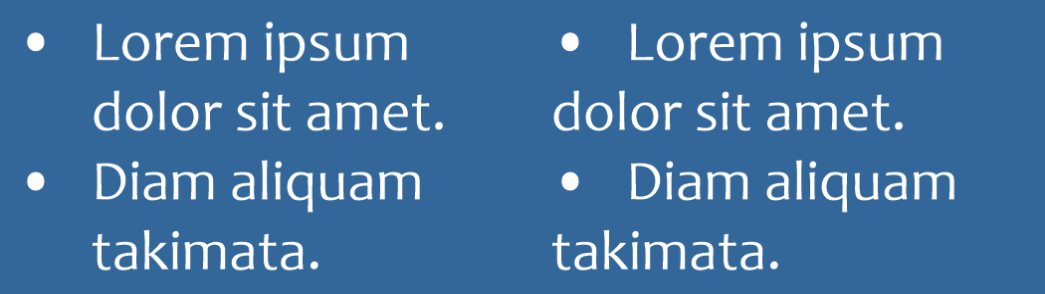Tworzenie list punktowanych i numerowanych
Do formatowania tekstu akapitowego można używać list punktowanych i numerowanych oraz tworzyć listy wewnątrz list (listy wielopoziomowe).
Trzy akapity zostały przekształcone w listę punktowaną (po lewej) i listę numerowaną (po prawej).
Ponadto można dostosowywać listy i dostosować jeden lub więcej poziomów na listach wielopoziomowych. CorelDRAW umożliwia edytowanie punktorów i numerów poprzez zmianę ich rozmiaru, pozycji i odległości od tekstu i ramki tekstowej. Domyślnie pierwszy poziom na listach dziedziczy właściwości czcionki tekstu akapitu. Można jednak zmieniać czcionkę punktorów i numerów oraz wybierać z szerokiej gamy glifów, które mogą być używane jako punktory. Aby dostosować formatowanie numerów, można wybrać spośród wielu stylów wzorców i określić sufiks i prefiks numerów.
Niestandardowa lista punktowana (po lewej) i lista numerowana (po prawej)
W celu ponownego użycia list niestandardowych można zapisać je jako styl akapitu. W dowolnej chwili można usunąć formatowanie listy punktowanej i listy numerowanej.
Można również zmienić odstęp między elementami na liście. Więcej informacji można znaleźć w sekcji Aby zmienić odstępy między wierszami.
Tworzenie listy punktowanej lub numerowanej

1
Przy użyciu narzędzia
Tekst 
przeciągnij tekst
akapitu, który chcesz sformatować jako listę punktowaną lub numerowaną.
2
Kliknij jeden z następujących przycisków na pasku właściwości:
•
Lista punktowana 
•
Lista numerowana 
|
|
|
Tworzenie listy wielopoziomowej |
Aby utworzyć wcięcie pozycji listy, kliknij pozycję przy użyciu narzędzia Tekst  i kliknij przycisk Zwiększ wcięcie  na pasku właściwości. Aby zmniejszyć więcej pozycji listy, kliknij przycisk Zmniejsz wcięcie  . Aby zmienić wcięcie wielu pozycji listy jednocześnie, przeciągnij je przy użyciu narzędzia Tekst i kliknij przycisk wcięcia. Wielopoziomowa lista numerowana
|
Zmiana koloru punktora lub numeru na liście |
Zaznacz punktor lub numer przy użyciu narzędzia Tekst  , a następnie kliknij kolor na palecie kolorów. |

Można także uzyskać dostęp do przycisków Lista punktowana  i Lista numerowana
i Lista numerowana  z sekcji Paragraf w oknie dokowanym Właściwości, oknie dokowanym Tekst i oknie dialogowym Edytuj tekst.
z sekcji Paragraf w oknie dokowanym Właściwości, oknie dokowanym Tekst i oknie dialogowym Edytuj tekst.
Można także rozpocząć listę punktowaną lub numerowaną od podstaw, tworząc ramkę tekstową akapitu i klikając przycisk Lista punktowana  lub Lista numerowana
lub Lista numerowana  na pasku właściwości.
na pasku właściwości.
Dostosowywanie listy punktowanej lub numerowanej

1
Używając narzędzia
Tekst 
, zaznacz listę numerowaną lub punktowaną, którą chcesz dostosować.
2
Kliknij kolejno
Tekst  Punktory i numeracja
Punktory i numeracja.
Okno
Poziom w oknie dialogowym
Punktory i numeracja pokazuje poziom listy, który zostanie edytowany. Poziom najwyższy listy to 1. Aby dostosować dwa lub więcej poziomów listy jednocześnie, należy przytrzymać klawisz
Ctrl i kliknąć poziomy w oknie
Poziom, aby je zaznaczyć.
3
Wykonaj zadanie opisane w poniższej tabeli.
|
|
Wykonaj następujące czynności |
Wybierz czcionkę dla punktorów lub numerów |
Wyłącz pole wyboru Użyj czcionki akapitu i wybierz czcionkę z okna listy Czcionka. |
Wybieranie glifa, który zostanie użyty jako punktor |
Otwórz selektor Glif i kliknij glif. |
Wybieranie formatowania numerów |
Wybierz wzorzec stylu numeracji z listy Styl. Aby dodać znak przed numerem, wpisz prefiks w polu Prefiks. Aby dodać znak za numerem, wpisz prefiks w polu Sufiks. Przykłady stylów numerów Do numerów na trzeciej liście dodano prefiks i sufiks.
|
Ustawianie rozmiaru punktora lub numeru |
Określ wartość w oknie Rozmiar. Uwaga: Ten format jest niedostępny, gdy pole wyboru Użyj czcionki akapitu jest włączone. W tym przypadku punktor lub numer pasuje do czcionki i rozmiaru tekstu akapitu. |
Dostosowanie pozycji punktora lub numeru względem linii bazowej tekstu |
Określ wartość w polu Przesunięcie linii bazowej. Wartości przesunięcia linii bazowej w punktach od lewej do prawej: 0, -3, 3
|
Ustawianie odległości między punktorem lub numerem a tekstem |
Określ wartość w polu Glif do tekstu listy. Zmiana odległości między punktorami a tekstem listy
|
Wyrównanie wszystkich linii w pozycji listy do pierwszej linii |
Aktywuj pole wyboru Wyrównaj linie w pozycji listy. Po lewej: Pole wyboru Wyrównaj linie w pozycji listy jest aktywne. Po prawej: To samo pole wyboru jest nieaktywne.
|
Ustawianie odległości między punktorami i numerami a ramką tekstową |
Określ wartość w polu Ramka tekstowa do listy, które znajduje się w prawym górnym rogu okna dialogowego. |
Wyświetlanie podgląd listy w oknie rysunku |
Upewnij się, że pole wyboru Podgląd jest aktywne. |
|
|
Włącz opcję Punktory lub Numery. |

Punktory lub numery są wstawiane na początku każdego nowego wiersza poprzedzonego znakiem końca akapitu.

Można także utworzyć listę niestandardową z tekstu akapitu, który nie został jeszcze sformatowany jako lista. Zaznacz tekst akapitowy, aktywuj pole wyboru Lista w oknie dialogowym Punktory i numeracja, a następnie włącz opcję Punktory lub Numery. Wykonaj dowolne kroki z poprzedzającej tabeli.
Odległości między znakami wypunktowania można zmienić, zwiększając lub zmniejszając odstęp przed akapitem i po akapicie. Więcej informacji można znaleźć w sekcji Aby zmienić odstępy między akapitami.
Zapisywanie listy jako stylu akapitu

1
Używając narzędzia
Tekst, przeciągnij pozycję listy punktowanej lub numerowanej, aby go zaznaczyć.
2
Kliknij prawym przyciskiem myszy i kliknij kolejno
Style obiektowe  Nowy styl z
Nowy styl z  Akapit
Akapit.
3
W wyświetlonym oknie dialogowym wpisz nazwę stylu w polu
Nazwa nowego stylu.
Usuwanie formatowania listy punktowanej lub listy numerowanej

1
Używając narzędzia
Tekst 
, przeciągnij listę punktowaną lub numerowaną, aby go zaznaczyć.
2
Kliknij jeden z następujących przycisków na pasku właściwości:
•
Lista punktowana 
•
Lista numerowana 
i Lista numerowana
z sekcji Paragraf w oknie dokowanym Właściwości, oknie dokowanym Tekst i oknie dialogowym Edytuj tekst.
lub Lista numerowana
na pasku właściwości.