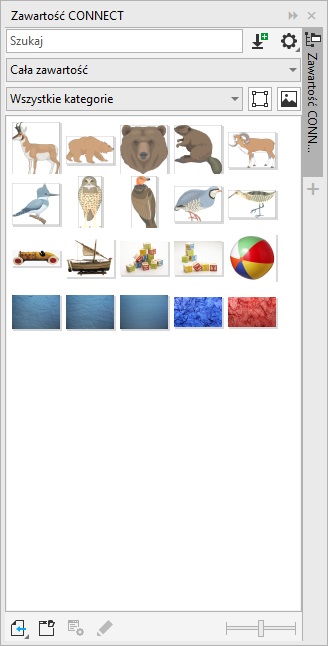Znajdowanie obiektów clipart i innych obrazów za pomocą okna dokowanego CONNECT Content
Okno dokowane CONNECT Content (Okno ![]() Okna dokowane
Okna dokowane ![]() CONNECT Content) to centrum wyszukiwania i przeglądania obrazów wektorowych i map bitowych przechowywanych w folderach lokalnych lub sieciowych oraz na urządzeniach mobilnych. Kiedy znajdziesz obraz, który potrzebujesz, możesz go dodać do projektu. Więcej informacji można znaleźć w sekcji Używanie i zarządzanie obrazami przy pomocy okna dokowanego CONNECT Content.
CONNECT Content) to centrum wyszukiwania i przeglądania obrazów wektorowych i map bitowych przechowywanych w folderach lokalnych lub sieciowych oraz na urządzeniach mobilnych. Kiedy znajdziesz obraz, który potrzebujesz, możesz go dodać do projektu. Więcej informacji można znaleźć w sekcji Używanie i zarządzanie obrazami przy pomocy okna dokowanego CONNECT Content.
Dla ułatwienia rozpoczęcie pracy, Corel oferuje treści lokalne, przechowywane w folderze Documents\Corel\Corel Content\Images. Jeśli chcesz rozszerzyć swoją kolekcję obrazów, możesz pobrać dodatkowe pakiety obrazów w oknie dialogowym Pobierz więcej.
Aby uzyskać dostęp do obrazów zapisanych w folderach lokalnych poza folderem Moje dokumenty\Corel\Corel Content\Templates, można utworzyć łącza, zwane też aliasami, do tych folderów. Ponadto, aliasy umożliwiają dostęp do obrazów zapisanych w udostępnionych lokalizacjach sieciowych oraz dodatkowych urządzeniach pamięci, takich jak dyski flash USB i przenośne dyski twarde.
Możesz wyszukiwać według nazwy pliku, tytułu lub słów kluczowych skojarzonych z obrazami. Przykładowo, jeśli w polu tekstowym wpiszesz słowo „drzewo", aplikacja automatycznie odfiltruje wszystkie pliki niespełniające zadanego kryterium, a użytkownik zobaczy tylko te pliki, które zawierają słowo „drzewo" w nazwie pliku lub słowach kluczowych.
Wyniki wyszukiwania można zawęzić, wybierając źródło treści (np. określona lokalizacja foldera) lub kategorię (np. przyroda). Można także wyświetlić listę ulubionych czy też ostatnio używanych obrazów, można sortować obrazy według nazwy lub daty utworzenia lub modyfikacji.
Program umożliwia domyślnie przeszukiwanie całej biblioteki Cała zawartość przechowywanej w folderze Documents\Corel\Corel Content\Images. Jednocześnie można przeszukiwać i przeglądać jeden folder lub listę.
Po skopiowaniu na komputer foldera zawierającego wiele obrazów, indeksowanie folderu przez system operacyjny może zająć sporo czasu. Aby natychmiast wyświetlać, przeglądać i wyszukiwać treści w takim folderze, konieczne może być jego ponowne zindeksowanie.
Rozmiar miniatur można zwiększyć w celu łatwiejszego i szybszego rozpoznania wyników wyszukiwania, lub zmniejszyć w celu wyświetlenia większej liczby wyników wyszukiwania.
Aby wyszukać, filtrować i sortować obrazki
|
W polu listy Wybierz źródło zawartości wybierz opcję Ulubione. Więcej informacji na temat oznaczania treści jako ulubionej można znaleźć w sekcji Oznaczanie, usuwanie i edytowanie właściwości obrazu
|
|
|
• Sortuj według daty utworzenia sortuje obrazy według daty ich utworzenia, począwszy od ostatniego utworzonego obrazu.
• Sortuj według daty ostatniej modyfikacji sortuje obrazy według daty modyfikacji, począwszy od ostatniego zmodyfikowanego obrazu.
|
|