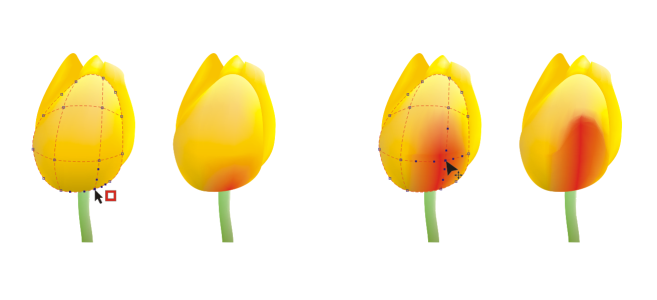Wypełnienia siatkowe
Wypełniając obiekty wypełnieniem siatkowym można uzyskać wyjątkowe efekty. Można na przykład utworzyć łagodne przejścia kolorów w dowolnym kierunku bez tworzenia metamorfoz i obrysów. Stosując wypełnienie siatkowe, określa się liczbę kolumn i wierszy w siatce oraz punkty przecięcia siatki.
Gdy zostanie utworzony obiekt siatki, można edytować siatkę wypełnienia siatkowego, dodając lub usuwając jej węzły lub punkty przecięcia. Można również usunąć siatkę.
Nakładanie wypełnienia siatkowego na wazę.
Narzędzie Siatka umożliwia tworzenie gładkich przejść kolorów.
Wypełnienie siatkowe można stosować tylko do zamkniętych obiektów lub pojedynczej ścieżki. Aby zastosować wypełnienie siatkowe do złożonego obiektu, należy najpierw utworzyć obiekt wypełniony siatką, a następnie połączyć go z obiektem złożonym, tworząc obiekt szybkiego kadrowania. Więcej informacji na temat korzystania z obiektów szybkiego kadrowania można znaleźć w sekcji Szybkie kadry.
Do fragmentu wypełnienia siatkowego oraz do poszczególnych punktów przecięcia można dodać kolor. Można także mieszać kolory, aby uzyskać efekt lepszej metamorfozy.
Po lewej: dodanie koloru do wypełnienia siatkowego. Po prawej: przesunięcie punktu przecięcia wypełnienia siatkowego umożliwia dostosowanie przejścia kolorów.
Ponadto w celu poprawienia wyglądu ostrych krawędzi można wygładzić kolor w wypełnieniu siatkowym. Można również uwidocznić obiekty pod wybranym obszarem, stosując przezroczystość na wypełnieniu siatkowym.
Wypełnienia siatkowe zostały użyte na tej ilustracji autorstwa Ariel Garaza Díaz, na podstawie zdjęcia autorstwa Rikka Flohra.
Możesz ustawić właściwości domyślne wszystkich nowych wypełnień siatkowych, określając liczbę wierszy i kolumn w siatce wypełnienia siatkowego.
Aby zastosować siatkę do obiektu
Jeśli obiekt z wypełnieniem siatkowym zawiera kolor, dopasowanie węzłów przecięcia siatki ma wpływ na przejście kolorów.
Można także zmienić kształt całego obszaru wypełnienia siatkowego. W tym celu należy zaznaczyć węzły markizą lub zaznaczyć węzły markizą w trybie odręcznym. Aby zaznaczyć węzły markizą, wybierz pozycję Prostokątne z listy Tryb zaznaczenia na pasku właściwości i przeciągnij kursor wokół węzłów, które chcesz zaznaczyć. Aby zaznaczyć węzły w trybie odręcznym, wybierz pozycję Swobodne z listy Tryb zaznaczenia i przeciągnij kursor wokół węzłów, które chcesz zaznaczyć. Przytrzymanie klawiszaAlt podczas przeciągania umożliwia przełączanie między trybami zaznaczenia Prostokątne i Swobodne.
Punkty przecięcia lub węzły można też dodawać, dwukrotnie klikając w wybranym miejscu; można również dodać pojedynczą linię, klikając linię dwukrotnie.
Aby wypełnić siatkę kolorem
Można także zastosować kolor do całego obszaru wypełnienia siatkowego. W tym celu należy zaznaczyć węzły markizą lub zaznaczyć węzły markizą w trybie odręcznym. Aby zaznaczyć węzły markizą, wybierz pozycję Prostokątne z listy Tryb zaznaczenia na pasku właściwości i przeciągnij kursor wokół węzłów, które chcesz zaznaczyć. Aby zaznaczyć węzły w trybie odręcznym, wybierz pozycję Swobodne z listy Tryb zaznaczenia na pasku właściwości i przeciągnij kursor wokół węzłów, które chcesz zaznaczyć. Przytrzymanie klawiszaAlt podczas przeciągania umożliwia przełączanie między trybami zaznaczenia Prostokątne i Swobodne.