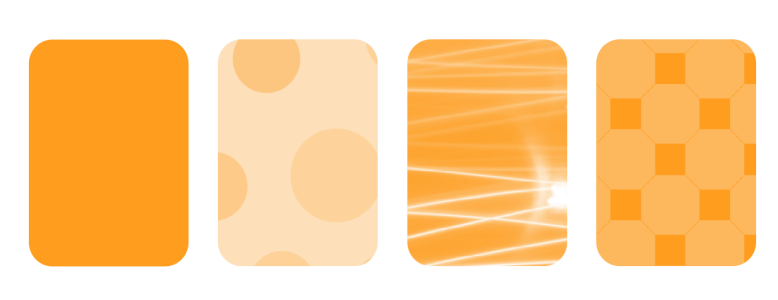Przezroczystość wzoru
Dostępne są trzy typy przezroczystości z deseniem: deseń wektorowy, deseń z mapy bitowej i deseń dwukolorowy.
Przezroczystości desenia wektorowego to obrazki składające się z linii i wypełnień, a nie z kolorowych punktów, jak w przypadku map bitowych. Jest to grafika wektorowa, płynniejsza i bardziej złożona od map bitowych oraz łatwiejsza w obróbce.
Przezroczystości desenia z mapy bitowej to kolorowe obrazki składające się z deseni światła i cienia lub różnokolorowych pikseli w prostokątnej tablicy.
Przezroczystości desenia dwukolorowego to proste obrazki składające się z „włączonych" i „wyłączonych" pikseli. Taki obrazek zawiera tylko dwa odcienie przypisane przez użytkownika.
Od lewej do prawej: Obiekt oryginalny z zastosowaną przezroczystością desenia wektorowego, desenia z mapy bitowej i desenia dwukolorowego.
Przezroczystości z deseniem można wybrać z biblioteki osobistej lub współdzielonej. Można przeglądać dostępne desenie przezroczystości, wyszukiwać na podstawie słowa kluczowego, oznaczać desenie jako ulubione i sortować desenie. Można także pobrać dodatkowe pakiety wypełnień, które można stosować jako desenie przezroczystości. Więcej informacji można znaleźć w sekcji Wyszukuj i wyświetlaj wypełnienia i przezroczystości.
Przezroczystości z deseniem można modyfikować odpowiednio do potrzeb. Można na przykład tworzyć dające się łączyć bezspoinowo desenie i dostosowywać ich parametry, takie jak konfiguracja pikseli wzdłuż krawędzi kafelka oraz jasność, luminancja i kontrast kolorów desenia.
Można też tworzyć własne desenie. Desenie można tworzyć na przykład z fragmentów obszaru roboczego lub z importowanych obrazków. Desenie wektorowe i desenie map bitowych składają się z mniejszych elementów zwanych kafelkami. W zależności od rozmiaru obiektu przezroczystość może składać się z jednego lub wielu kafelków. Deseń powstaje przez powtórzenie kafelka tak, aby wypełnić nim obiekt.
Po zmodyfikowaniu lub utworzeniu przezroczystości desenia można zapisać ją do wykorzystania w przyszłości. Więcej informacji można znaleźć w sekcji Zapisz wypełnienia i przezroczystości.
Aby zastosować przezroczystość z deseniem wektorowym lub deseniem mapy bitowej
Więcej informacji na temat wyszukiwania przezroczystości w selektorze Przezroczystość zawiera sekcja Aby wyszukać, filtrować i sortować wypełnienia i przezroczystości.
Aby zastosować przezroczystość tylko do wypełnienia lub konturu obiektu, kliknij przycisk Wypełnienie lub przycisk Kontur
.
Można także kliknąć narzędzie Przezroczystość w przyborniku i używać elementów sterujących na pasku właściwości.
Aby zmodyfikować przezroczystość z deseniem wektorowym lub deseniem mapy bitowej
Aby zapisać edytowaną przezroczystość, kliknij przycisk Zapisz jako.
Można także kliknąć narzędzie Przezroczystość w przyborniku i używać elementów sterujących na pasku właściwości.
Kafelki można też pochylić lub obrócić, klikając w przyborniku narzędzie Przezroczystość , zaznaczając obiekt i przeciągając uchwyty pochylania lub obracania w celu zmiany wyglądu deseniu.
Aby zastosować przezroczystość z deseniem dwukolorowym
Aby zastosować przezroczystość tylko do wypełnienia lub konturu obiektu, kliknij przycisk Wypełnienie lub przycisk Kontur
.
Aby zmodyfikować wzorzec, kliknij przycisk Edytuj przezroczystość i określ odpowiednie ustawienia.
Można także kliknąć narzędzie Przezroczystość w przyborniku i używać elementów sterujących na pasku właściwości.