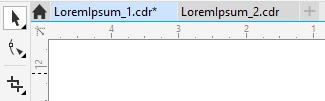Zapisz rysunek
Rysunki są domyślnie zapisywane w formacie pliku programu CorelDRAW (CDR) i są zgodne z najnowszą wersją tego programu. Rysunek można również zapisać w taki sposób, aby był zgodny z wcześniejszą wersją pakietu CorelDRAW Graphics Suite, i określić opcje zapisywania. Opcje te przydają się, gdy plik zawiera nowe funkcje dotyczące tekstu, wypełnienia, konturu i przezroczystości, które nie są obsługiwane we wcześniejszych wersjach.
Rysunek można także zapisać w innym formacie pliku grafiki wektorowej. Jeśli rysunek ma być używany w innej aplikacji, należy zapisać go w formacie pliku przez nią obsługiwanym. Informacje na temat zapisywania plików w innych formatach można znaleźć w sekcji Eksportuj pliki.
Aplikacja ułatwia rozpoznawanie rysunków z niezapisanymi zmianami poprzez dodanie gwiazdki po nazwie ich pliku. Gwiazdka jest dodawana w różnych lokalizacjach, w których pojawia się nazwa pliku, takich jak menu Windows, pasek tytułu i karta dokumentu.
Gwiazdka po nazwie pliku na karcie Dokument pokazuje, że plik LoremIpsum_1.cdr zawiera niezapisane zmiany. Plik LoremIpsum_2.cdr nie zawiera niezapisanych zmian.
Podczas zapisywania rysunku można osadzić w nim użyte czcionki, aby ułatwić współdzielenie pliku. Domyślnie program CorelDRAW osadza wszystkie użyte czcionki z wyjątkiem czcionek azjatyckich i czcionek, których nie wolno osadzać. Więcej informacji można znaleźć w sekcji Zarządzaj czcionkami.
Podczas zapisywania rysunku program CorelDRAW umożliwia dodanie informacji pomocniczych, które ułatwiają późniejsze wyszukiwanie i organizowanie plików. Program umożliwia także dołączanie znaczników (znanych również jako właściwości), takich jak tytuł, temat i ocena.
Możliwe jest także zapisywanie wybranych obiektów rysunku. W przypadku dużych rysunków zapisanie tylko wybranych obiektów zmniejsza rozmiar pliku, co często skraca czas ładowania rysunku.
Podczas zapisywania pliku można użyć opcji zaawansowanych umożliwiających sterowanie zapisywaniem w rysunku takich elementów, jak mapy bitowe, tekstury i efekty wektorowe, na przykład metamorfozy i głębie.
Rysunek można również zapisać jako szablon, co pozwoli na tworzenie innych rysunków z tymi samymi właściwościami. Więcej informacji na temat zapisywania rysunku jako szablonu można znaleźć w sekcji Szablony.
Aby zapisać rysunek

1
Kliknij kolejno pozycje
Plik  Zapisz jako
Zapisz jako.
2
W polu
Nazwa pliku wpisz nazwę pliku.
3
Zlokalizuj folder, w którym chcesz zapisać plik.
Jeżeli rysunek ma być zapisany w formacie pliku grafiki wektorowej innym niż format programu CorelDRAW (CDR), wybierz format pliku z listy
Zapisz jako typ.
|
|
|
Zapisać tylko zaznaczone obiekty |
Zaznacz pole wyboru Tylko zaznaczone. Ta opcja jest dostępna tylko wtedy, jeśli na rysunku są zaznaczone obiekty. |
|
|
Zaznacz pole wyboru Osadź czcionki. To pole wyboru jest niedostępne podczas zapisywania rysunku w formacje wcześniejszej wersji programu CorelDRAW. |
|
|
Wykonaj dowolną z następujących czynności: • Wpisz tytuł i temat w odpowiednich polach. • Przypisz do pliku ocenę. |

W przypadku korzystania z wersji testowej programu CorelDRAW, dla której upłynął okres próbny, użytkownik nie ma możliwości zapisywania rysunków.
Zapisanie pliku w formacie poprzedniej wersji programu CorelDRAW może spowodować utratę pewnych efektów, które nie były dostępne w wybranej wersji.

Można też zapisać rysunek, klikając kolejno pozycje Plik  Zapisz.
Zapisz.
Rysunek można także zapisać, klikając przycisk Zapisz  na pasku narzędzi Standardowy.
na pasku narzędzi Standardowy.
Aby użyć zaawansowanych opcji zapisywania

1
Kliknij kolejno pozycje
Plik  Zapisz jako
Zapisz jako.
2
Kliknij opcję
Zaawansowane.
3
Zaznacz dowolne z następujących pól wyboru:
•
Zapisz w formacie Corel Presentation Exchange (CMX) — powoduje zapisanie rysunku w formacie Corel Presentations co umożliwia jego otwieranie i edycję w innych aplikacjach firmy Corel, takich jak WordPerfect
•
Kompresja map bitowych — zmniejsza rozmiar pliku przez kompresję efektów map bitowych, takich jak ich głębie, przezroczystość i cienie.
•
Kompresja obiektów graficznych — zmniejsza rozmiar pliku przez kompresję obiektów wektorowych, takich jak wielokąty, prostokąty, elipsy i kształty dokładne.
Użycie kompresji prowadzi do wydłużenia czasu otwierania i zapisywania rysunku.
4
Jeśli rysunek zawiera wypełnienia teksturą, zaznacz jedną z następujących opcji:
•
Zapisz wypełnienia teksturowe w pliku — powoduje zapisanie niestandardowych wypełnień teksturowych wraz z plikiem
•
Odbuduj tekstury przy otwieraniu pliku — powoduje odtworzenie wypełnień teksturowych podczas otwierania zapisanego rysunku.
5
Jeśli rysunek zawiera metamorfozy i głębie, zaznacz jedną z następujących opcji:
•
Zapisz metamorfozy i głębie w pliku — powoduje zapisanie wszystkich metamorfoz i głębi zawartych w pliku
•
Odbuduj metamorfozy i głębie przy otwieraniu pliku — powoduje odtworzenie metamorfoz i głębi podczas otwierania zapisanego rysunku.

Zapisanie tekstur, metamorfoz i głębi wraz z plikiem powoduje zwiększenie rozmiaru pliku, ale umożliwia jego szybsze otwieranie i zapisywanie. Natomiast odbudowanie tekstur, metamorfoz i głębi podczas otwierania zapisanego rysunku powoduje zmniejszenie rozmiaru pliku, ale wydłuża czas wymagany na jego zapisanie lub otwarcie.
Aby zapisać rysunek zgodny ze starszą wersją programu CorelDRAW

1
Kliknij kolejno pozycje
Plik  Zapisz jako
Zapisz jako.
2
W polu
Nazwa pliku wpisz nazwę pliku.
3
Zlokalizuj folder, w którym chcesz zapisać plik.
4
Wybierz wersję z listy
Wersja.
5
Kliknij przycisk
Zapisz.
Jeśli rysunek zawiera nowe funkcje, włącz jedną z następujących opcji w oknie dialogowym
Zapisz w poprzedniej wersji:
•
Zachowaj wygląd — zachowanie wyglądu tekstu, wypełnień, konturów i przezroczystości podczas otwierania pliku w poprzedniej wersji programu CorelDRAW. W przypadku tej opcji możliwości edycji mogą być jednak ograniczone.
•
Zachowaj możliwość edycji — zachowanie możliwości edycji pliku. Użycie tej opcji może jednak zmienić wygląd tekstu, wypełnień, konturów i przezroczystości podczas otwierania pliku w poprzedniej wersji programu CorelDRAW.
|
|
|
Określić ustawienia zapisywania |
Kliknij Narzędzia  Opcje Opcje  CorelDRAW CorelDRAW. Kliknij Zapisz, a następnie zaznacz jedną z następujących opcji: • Zachowaj wygląd (ogranicza możliwości edycji)• Zachowaj możliwości edycji (może zmienić wygląd obiektów) |
Wyłączyć monit pojawiający się podczas zapisywania w formacie wcześniejszej wersji |
Kliknij Narzędzia  Opcje Opcje  CorelDRAW CorelDRAW. Kliknij Zapisz i odznacz pole wyboru Pytaj podczas zapisywania. |
![]() Zapisz.
Zapisz. na pasku narzędzi Standardowy.