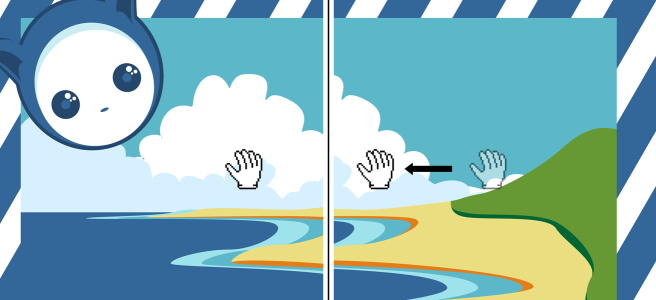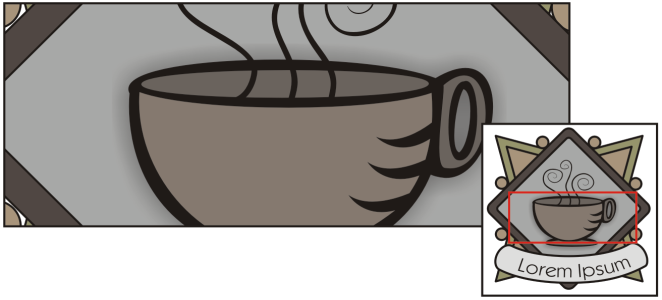Powiększanie, przesuwanie i przewijanie
Widok rysunku można zmienić, powiększając go, aby dokładniej mu się przyjrzeć, lub pomniejszając, aby wyświetlić większy jego fragment. Można korzystać z całego szeregu opcji powiększania, aby określić odpowiedni poziom szczegółowości.
Można także powiększać i pomniejszać o wstępnie określony skok przy użyciu popularnych skrótów klawiaturowych obsługiwanych przez przeglądarki i inne aplikacje.
Przemieszczanie i przewijanie służy do wyświetlania określonych obszarów rysunku. Praca z wysokim poziomem powiększenia lub z dużym rysunkiem może uniemożliwić podgląd całości rysunku. Przemieszczanie i przewijanie pozwala przemieszczać stronę w oknie rysunku w celu wyświetlania wcześniej ukrytych obszarów.
Aby przemieścić duży obrazek i wyświetlić wybrane obszary, można użyć narzędzia Chwyt.
Aby przełączyć się z dowolnego aktywnego narzędzia na narzędzie Chwyt, można też użyć trybu szybkiego chwytu. Ta funkcja pozwala na przemieszczanie bez potrzeby zmieniania narzędzi.
Podczas przemieszczania możliwe jest zwiększanie lub zmniejszanie powiększenia, a podczas powiększania — przemieszczanie. Dzięki temu nie trzeba przełączać się między tymi dwoma narzędziami.
Domyślna funkcja kółka myszy to powiększanie i pomniejszanie obrazka. Możliwe jest używanie kółka w celu przewijania.
Można określić domyślne ustawienia powiększania i przemieszczania.
Aby zmienić powiększenie
Przycisk Powiększ do wszystkich stron jest dostępny tylko w widoku wielu stron. Więcej informacji na temat widoku wielu stron można znaleźć w sekcji Widoki strony.
Przycisk Powiększ do zaznaczenia jest dostępny, jeśli przed kliknięciem narzędzia Powiększenie zaznaczono obiekty lub strony.
Możesz także powiększać, pomniejszać i powiększać do wszystkich obiektów za pomocą poleceń Powiększ, Pomniejsz oraz Dopasuj powiększenie w menu Widok.
Poza trybem edycji tekstu dostęp do narzędzia Powiększenie można również uzyskać, naciskając klawisz Z.
Za pomocą narzędzia Powiększenie można również powiększyć, klikając w dowolnym miejscu w oknie rysunku, lub przeciągnąć w celu zaznaczenia obszaru, który ma zostać powiększony. Aby zastosować pomniejszenie, kliknij prawym przyciskiem myszy w oknie rysunku lub przeciągnij wskaźnik myszy, trzymając wciśnięty jej prawy przycisk, aby zaznaczyć określony obszar.
Powiększać można też za pomocą narzędzia Chwyt , dwukrotnie klikając w oknie rysunku. Aby pomniejszyć obraz, kliknij prawym przyciskiem myszy w oknie rysunku.
Zmiana powiększenia za pomocą skrótów klawiaturowych
Te skróty klawiaturowe można wykorzystywać do regulowania poziomu powiększania w oknie dokumentu, jak również w oknach dialogowych i pracowniach zawierających okna podglądu, takich jak okno dialogowe Podgląd wydruku, program PowerTRACE, Pracownia dopasowywania obrazka i inne.
Aby przemieszczać się w oknie rysunku
Jeśli nie jest wybrany tryb edycji tekstu, dostęp do narzędzia Chwyt można również uzyskać, naciskając klawisz H.
Aby przemieszczać się w powiększonym oknie rysunku, kliknij przycisk Nawigator dostępny w prawym dolnym rogu okna rysunku.
Nawigator umożliwia wyświetlenie dowolnego fragmentu rysunku bez potrzeby zmniejszania obrazu.
Stronę w oknie rysunku można szybko wyśrodkować, klikając dwukrotnie narzędzie Chwyt w przyborniku.
Aby przełączyć się w tryb szybkiego chwytu
Aby określić domyślne ustawienia powiększania
Aby określić ustawienia domyślne kółka myszy
Aby przewijać za pomocą kółka myszy
Kółko myszy można używać do przewijania tylko wtedy, gdy opcja Przewijanie w ustawieniach myszy jest włączona. Więcej informacji można znaleźć w sekcji Aby określić ustawienia domyślne kółka myszy.