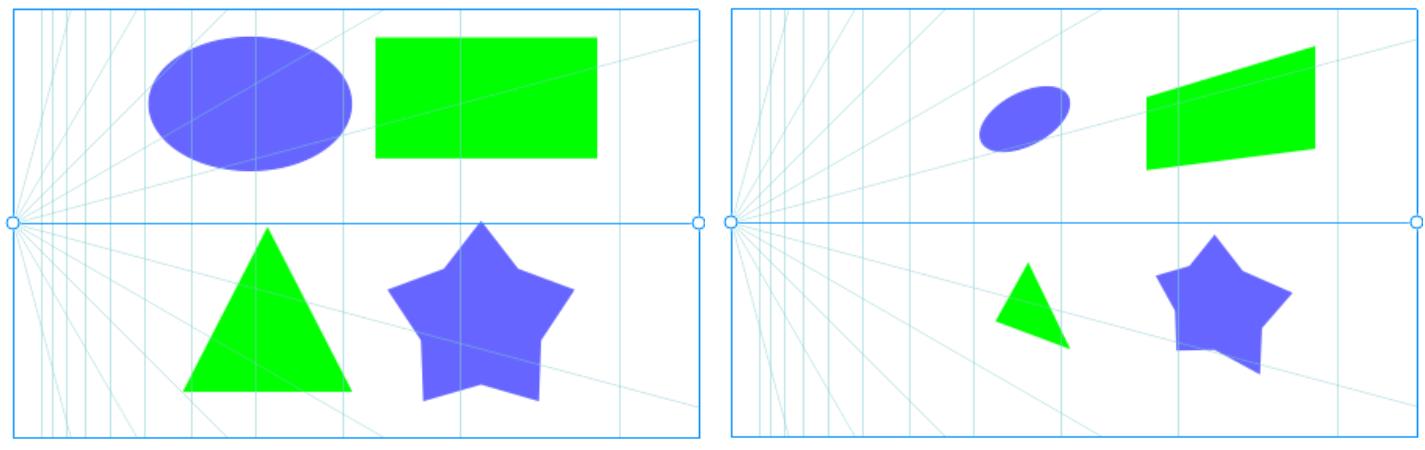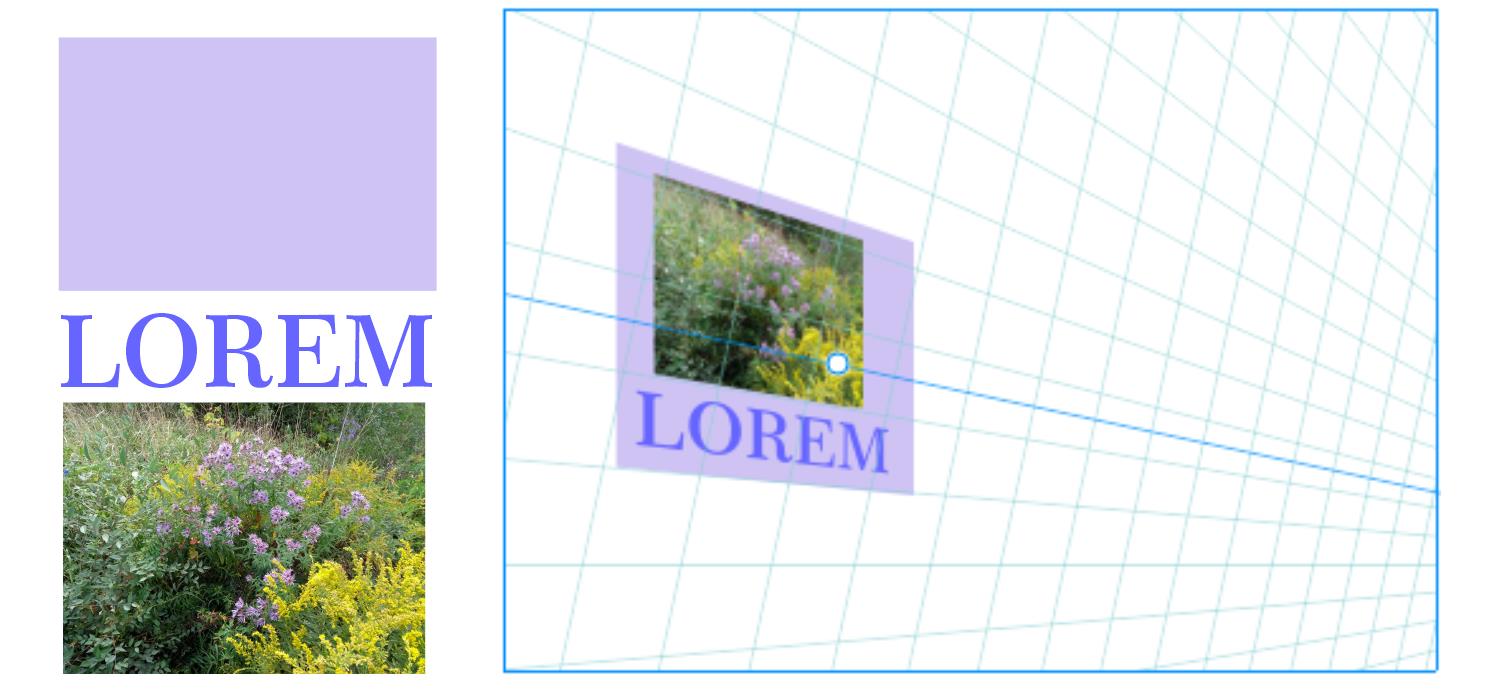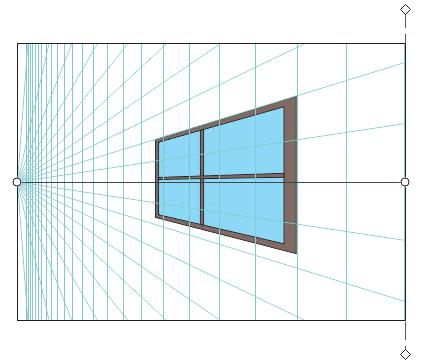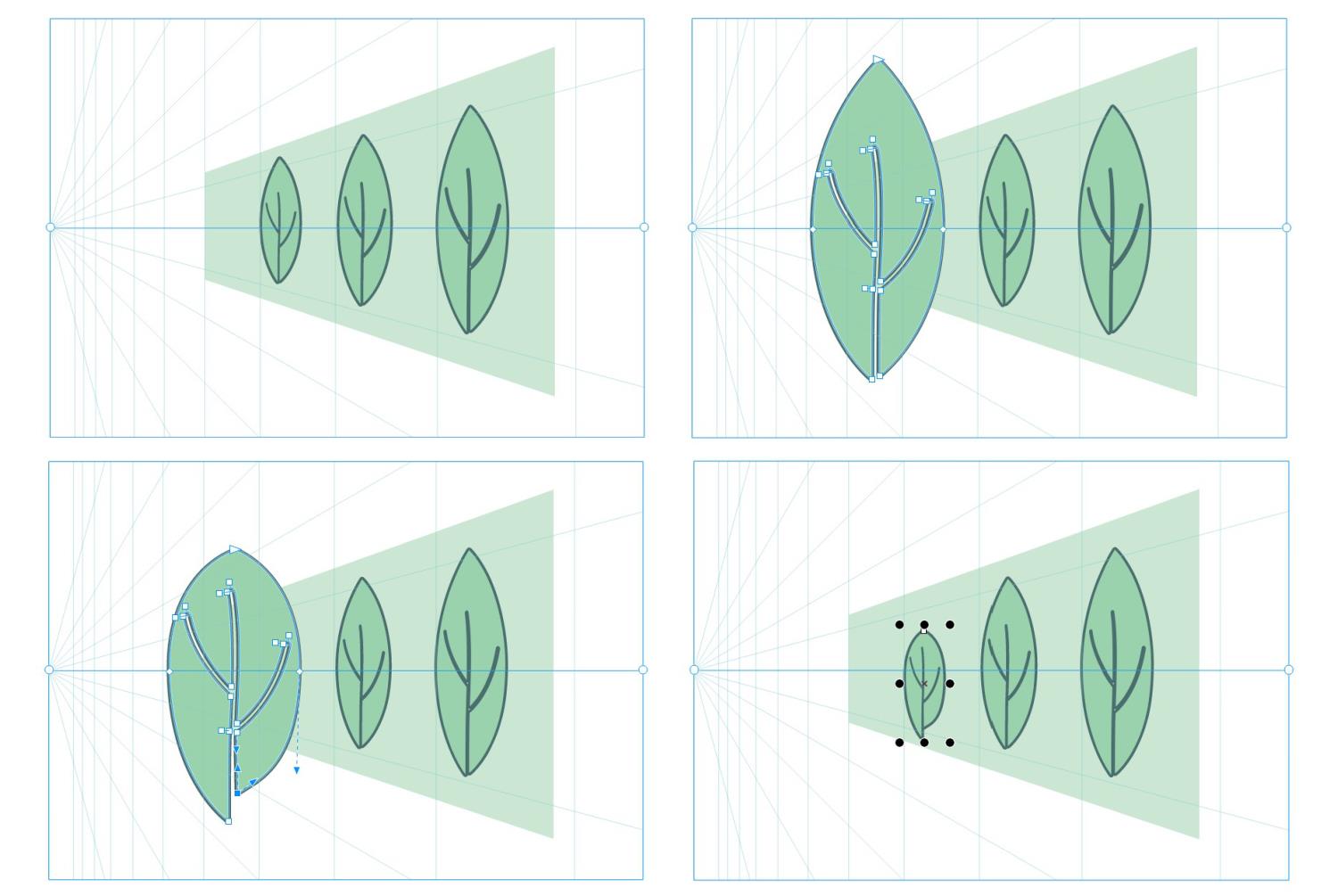编辑透视组
还可以通过移动和编辑组中的对象,以及通过添加对象,来编辑透视组。
可以移动、旋转和缩放透视组中的对象。还可以将透视组中的对象从一个平面移动到另一个平面,以更改其视图。例如,可以将对象放置在正交平面上以移除透视,也可以将对象从上平面移动到侧边平面,反之亦然。还可以将对象从正交平面移动到任何可用的透视平面。
处于编辑模式时,可以通过将现有对象(如向量形状、文本和位图)移动到某个平面,将它们添加到透视组。添加到透视组的文本不会转换为曲线,因此可以进行编辑和重新格式化。
一个矩形、一个文本对象和一个位图(左)已移动到右平面(右),现在包含在透视组中。
还可以使用形状工具对透视组中的对象绘制形状和进行编辑。绘制和编辑透视组中的对象时,贴齐透视线(视图 ![]() 贴齐
贴齐 ![]() 透视线)功能在默认情况下处于启用状态。如果要使对象仅贴齐辅助线,则可以禁用贴齐透视线。有关使用辅助线帮助进行对象放置的详细信息,请参阅设置辅助线.
透视线)功能在默认情况下处于启用状态。如果要使对象仅贴齐辅助线,则可以禁用贴齐透视线。有关使用辅助线帮助进行对象放置的详细信息,请参阅设置辅助线.
可以如同任何其他组一样移动和按比例缩放透视组。但是,透视组无法不按比例调整大小、旋转或倾斜。
此外,可以修改每个透视组中的视野外观。例如,可以隐藏和显示地平线和透视线,并且可以自定义线条的颜色和调整其不透明度。调整线条颜色和不透明度可以帮助侧重于所绘制的对象;相反,可以使线条和手柄突出,以便可以更加轻松地调整透视视野。
根据所需的绘图精度,可以通过添加或移除透视线来调整透视视野的密度。
可通过更改地平线和视区的颜色,以及增加透视线的数量和不透明度,来自定义透视视野。
编辑透视组
对放置在透视平面上的对象调整形状
在透视平面上绘制了一个螺纹(左上)。选择了"形状"工具后,螺纹会暂时放置在正交平面上(右上)。使用"形状"工具编辑形状(左下)。选择了"挑选"工具后,编辑的螺纹会自动放回到透视平面上(右下)。
编辑放置在透视平面上的文本
移动或缩放透视组
透视组无法不按比例调整大小、旋转或倾斜。要将其中任何变换应用于透视组,必须首先拆分组。有关详细信息,请参阅拆分透视组.