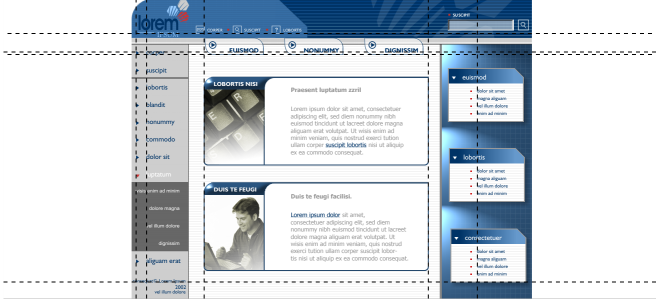设置辅助线
辅助线是可以放置在绘图窗口的任意位置的线条,用来帮助放置对象。在某些应用程序中,辅助线被称作辅助线。
辅助线分为三种类型:水平、垂直和角度。默认情况下,应用程序显示可以添加到绘图窗口的辅助线,但是您随时都可以将它们隐藏起来。还可以将对象用作辅助线。
可以为各个页面设置辅助线或为整个文档设置辅助线。有关局部辅助线和主辅助线的详细信息,请参阅局部图层和主图层.
您可以在需要添加辅助线的任何位置添加辅助线,但也可以选择添加预设辅助线。预设辅助线分为两种类型:Corel 预设和用户定义的预设。Corel 预设的示例包括一英寸页边距上显示的辅助线,以及通讯栏边界显示的辅助线。用户定义的预设是由用户指定位置的辅助线。例如,您可以添加在指定的距离处显示页边距的预设辅助线,或者定义列布局或网格的预设辅助线。可以随时移除辅助线。
您可以使对象贴齐辅助线,这样当对象移近辅助线时,对象就只能位于辅助线的中间,或者与辅助线的任意一端贴齐。
辅助线使用为标尺指定的测量单位。有关标尺设置的信息,请参阅自定义标尺设置. 默认情况下,所有辅助线都按照在"编辑缩放比例"对话框中指定的绘图比例进行显示。可以选择不按比例显示辅助线坐标,而是在页面上显示辅助线的实际位置。
显示或隐藏辅助线
您也可以通过单击窗口 ![]() 泊坞窗
泊坞窗![]() 辅助线并单击显示或隐藏辅助线按钮
辅助线并单击显示或隐藏辅助线按钮 来显示或隐藏辅助线。
您也可以通过单击布局 ![]() 文档选项,然后单击显示的对话框的左侧窗格中的辅助线来访问其他辅助线选项。
文档选项,然后单击显示的对话框的左侧窗格中的辅助线来访问其他辅助线选项。
添加水平或垂直辅助线
添加成角度的辅助线
还可以通过从绘图窗口中的水平或垂直标尺拖动,并在属性栏上的旋转角度框中键入值来添加倾斜的辅助线。
将对象用作辅助线
设置整个文档的辅助线
在主页面的辅助线 (所有页面)图层上设置的辅助线将显示在文档的所有页面上。除为各个页面设置的任何辅助线外,还将显示这些辅助线。
添加预设辅助线
移除辅助线
也可以通过以下两种方式之一来移除各条辅助线:将辅助线拖离文档窗口,或者使用挑选工具单击一条辅助线,然后按 Delete 键。
要删除预设辅助线,请单击布局 ![]() 文档选项。在显示的对话框的左侧窗格中,单击辅助线,然后单击预设。禁用要删除的预设辅助线旁边的复线框。
文档选项。在显示的对话框的左侧窗格中,单击辅助线,然后单击预设。禁用要删除的预设辅助线旁边的复线框。
使对象与辅助线贴齐
您还可以通过单击窗口 ![]() 泊坞窗
泊坞窗![]() 辅助线,并单击贴齐辅助线按钮
辅助线,并单击贴齐辅助线按钮 来设置对象和可编辑区域以贴齐辅助线。
在页面上显示辅助线的实际位置
辅助线坐标不再与属性栏和标尺上的值匹配。例如,如果绘图比例为 1:100,则在禁用了按比例显示命令时,按比例置于 100 mm 处的辅助线会在 1.000 mm 处显示。