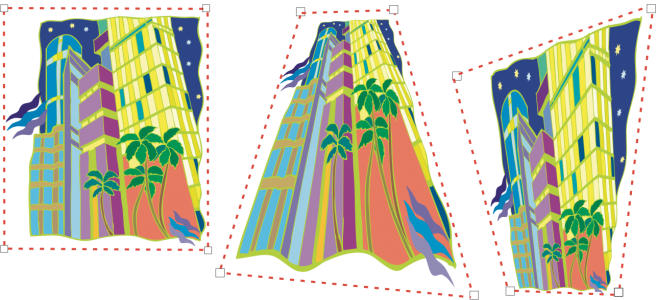套用透視
為物件新增透視以建立距離與深度的視覺效果。您可以透過縮短物件的一邊或兩邊,建立透視效果。此效果會讓物件呈現向一個或兩個方向遠離的外觀,從而建立單點透視或雙點透視。
原始圖形 (左) 以及套用了單點 (中) 透視和雙點 (右) 透視的原始圖形。
CorelDRAW 可讓您使用向量及點陣圖物件透視。您可以在繪圖視窗中,新增互動式點陣圖透視。
套用透視效果並不具有破壞性,所以您可以隨時進行編輯、移除或是恢復為原始影像。在您新增透視至點陣圖後,您可對其執行變形及操作,就如同任何向量物件一樣。若要取得有關變形物件的資訊,請參閱 變形物件.
您也可以將透視效果新增至連結群組,例如輪廓圖、漸變和立體化。但是您不能將透視效果新增至段落文字或符號。
您可以在透視網格上移動節點或消失點來調整透視。移動節點可讓您編輯雙點透視;移動消失點可讓您編輯單點透視。
套用透視效果之後,您可以將其複製到繪圖中的其他物件、對其進行調整或將其從物件中移除。
套用透視
按 Ctrl 鍵會限制節點的水平或垂直軸移動,可建立單點透視效果。
按 Ctrl + Shift,即可同時將兩個相鄰的節點對稱地向中心點移近或移遠。在您想要讓影像對稱地變形時,此功能相當有用。
複製物件的透視效果
您也可以使用「屬性滴管」工具 複製透視效果。如需詳細資訊,請參閱 將一個物件的效果複製至另一個物件.
調整透視
按 Ctrl 鍵會限制節點的水平或垂直軸移動,可建立單點透視效果。
在透視中分割、裁切或清除部分物件,會讓透視效果扁平化,而無法再編輯物件。
您也可以拖曳消失點來調整單點透視。
按 Ctrl + Shift,即可沿水平軸或垂直軸,將相鄰的節點移得更近或更遠。在您想要達成對稱透視效果時,此功能相當有用。