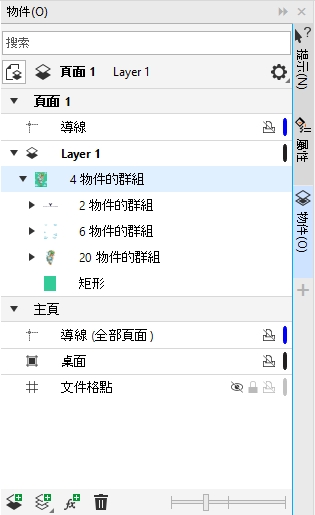變更圖層屬性
根據預設,會啟用每個您建立的新圖層的顯示屬性、編輯屬性以及列印和輸出屬性。您可以隨時變更這些屬性。您也可以將局部圖層設定為主圖層,或是將主圖層設定為局部圖層。若要取得有關主圖層的資訊,請參閱建立圖層.
您可以選擇顯示或隱藏繪圖中的圖層。隱藏圖層可讓您辨識與編輯其他圖層上的物件。也可以減少編輯繪圖時,重新整理繪圖所需的時間。
您可以為圖層設定列印和輸出屬性,以控制是否要在列印或輸出的繪圖中顯示圖層。請注意,如果啟用了列印和輸出屬性,隱藏的圖層會顯示在最後輸出中。無法列印或匯出「文件格點」圖層。
您可以允許對所有圖層進行編輯,或限制編輯以便僅編輯使用中圖層上的物件。您還可以鎖定圖層,以避免意外變更圖層所包含的物件。當您鎖定圖層時,便無法選取或編輯圖層上的物件。
您可以將圖層重新命名,以指出其內容、在堆疊順序中的位置或與其他圖層的關係。
您可以變更圖層色彩,以便在您使用線框檢視時,以圖層色彩顯示圖層上的物件。例如,如果您將建築平面圖的各種組件 (配管、配電、結構) 放在單獨的圖層上,您可以使用圖層色彩來快速辨識物件屬於何種組件。若要取得更多有關線框檢視的資訊,請參閱檢視模式。
顯示或顯示圖層
除非停用圖層的列印和輸出屬性,否則隱藏圖層上的物件會顯示在列印或輸出的繪圖中。如需詳細資訊,請參閱啟用或停用圖層的列印和匯出.
您也可以顯示或隱藏圖層,方法是以滑鼠右鍵按一下「物件」泊塢視窗中的圖層,然後按一下「顯示」或「隱藏」。
啟用或停用圖層的列印和匯出
停用圖層的列印和匯出屬性可防止其內容出現在列印或匯出的繪圖中,或出現在全螢幕預覽中。若要取得有關全螢幕預覽的資訊,請參閱預覽繪圖.
您也可以啟用或停用圖層的列印和匯出,方法是以滑鼠右鍵按一下「物件」泊塢視窗中的圖層,再按一下「啟用列印和匯出」或「停用列印和匯出」。
設定圖層的編輯屬性
如果停用跨圖層編輯功能,則只能處理使用中的圖層和「桌面」圖層。您無法選取或編輯非使用中圖層上的物件。例如,如果您使用「選取」工具圈選繪圖頁面上的多個物件,則將僅選取使用中圖層上的物件。
您也可以解除鎖定圖層,方法是以滑鼠右鍵按一下「物件」泊塢視窗中的圖層,然後按一下「解除鎖定」。