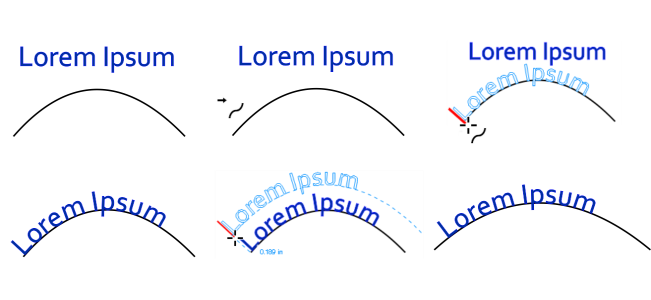將文字填入路徑
您可以沿著開放物件 (例如,線條) 或封閉物件 (例如,方形) 的路徑新增藝術文字。您也可以將現有文字填入路徑。文字框架中的段落文字只能填入開放路徑。
將文字填入路徑之後,您可以調整文字與路徑的相對位置。例如,您可以水平、垂直或同時往這兩個方向鏡射文字。使用「刻度」間距,您可以指定文字與路徑之間的精確距離。
CorelDRAW將填入路徑的文字當成一個物件處理;但是,如果您不再希望文字是路徑的一部分,可以將文字與物件分離。將文字與彎曲或封閉路徑分離時,文字仍會保持之前填入物件的造形。您也可以分別修改文字和路徑屬性。
作為個別物件的文字和曲線 (左上);選擇具有「將文字填入路徑」指標的路徑 (中上);將文字填入路徑時對齊文字 (右上);填入路徑的文字 (左下);設定偏移距離時進行互動式回饋 (中下);按 200% 的比例水平延展文字和曲線 (右下)。
沿著路徑新增文字
文字無法新增至其他文字物件的路徑。
您也可以按一下「文字」工具 ,然後指向路徑,將文字填入路徑。當指標變更為「將文字填入路徑」指標時
,按一下您想要文字開始的位置,然後鍵入文字。
將文字填入路徑
如果將文字填入封閉路徑,文字會沿著路徑置中對齊。如果將文字填入開放的路徑,則文字會從插入點開始填入。
文字無法填入其他文字物件的路徑。
調整填入路徑之文字的位置
鏡射填入路徑的文字
您可以按一下「水平鏡射文字」和「垂直鏡射文字」兩個按鈕,使填入路徑的文字旋轉 180 度。
您也可鏡射藝術文字框架和段落文字框架。如需詳細資訊,請參閱鏡射文字.